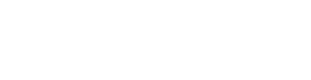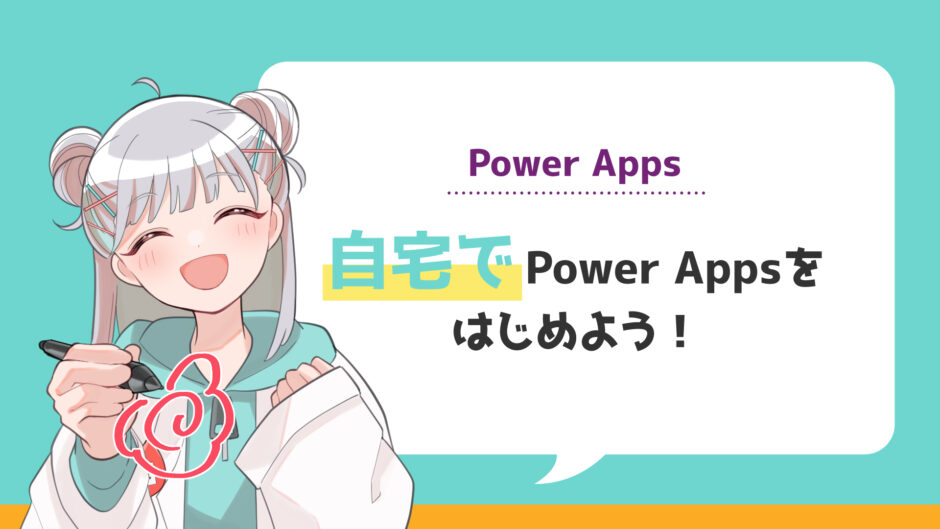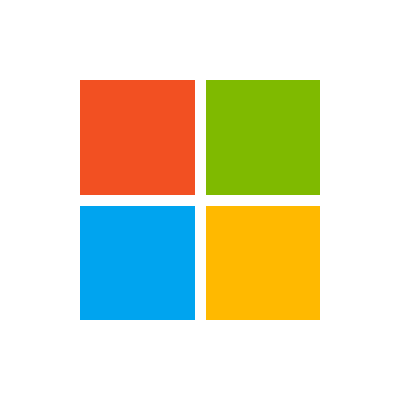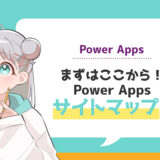こんにちは!心戸ろここです📛
今回はPower Appsで開発をする準備を整えていきますよ!
この記事では、個人でPower Appsの開発画面を準備する手順を紹介します!
ローコードで簡単にアプリケーション開発ができることが魅力のPower Appsですが、使用には組織アカウントが必要です。
組織アカウントを持っていない人でもPower Appsの開発画面を構築できる内容になっていますので、一緒に準備していきましょう!

今回の記事は難しい単語が多いかもしれません…
わからない部分は、本記事のコメントやTwitterアカウントで質問してくださいね
- Power Appsを始めるのに必要な「組織アカウント」が準備できる
- Power Appsの「ホーム」画面に到達できる
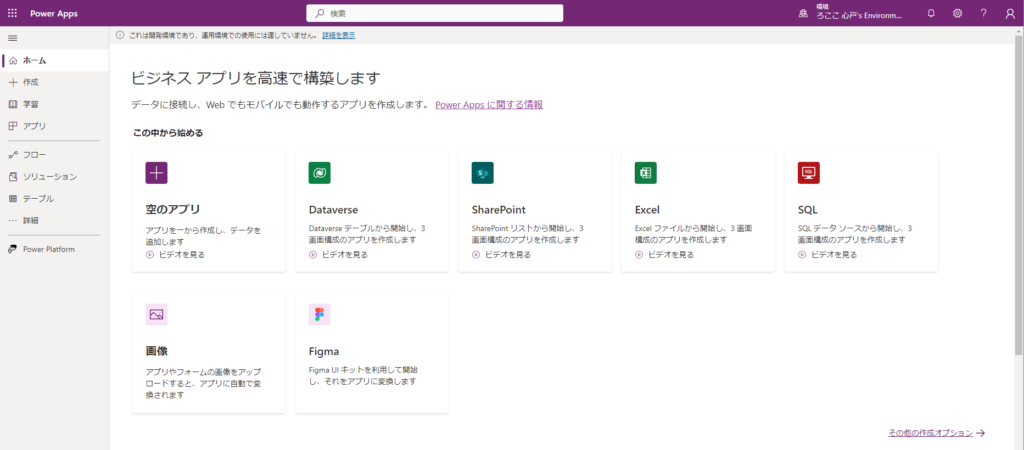
Power Appsは、特別な開発スキルを必要とせずに、Webやスマホ向けの業務アプリを作成できるツールです。
Power Appsについてもっと知りたい!という人向けに、シンプルにまとまった動画がMicrosoft公式より公開されていました。
動画の概要:このPower Appsの例では、Microsoft SharePointを利用した日報アプリの作成方法を紹介します。作成したアプリは、エラーチェックとプレビューを経て問題がなければ公開します。公開したアプリはURLを通じて共有可能で、すでにOfficeアプリを使用している人は、Microsoft 365プランの一部としてPower Appsを容易に利用できます。作成したアプリはブラウザだけでなく、スマホからも利用可能で、業務効率を向上させることができます。
また、Power Appsはブラウザ上で全ての作業を完結することが可能です。つまり、特別な開発環境を設定したり、ソフトウェアをインストールしたりする必要はありません。
インターネットが繋がっていれば、どこでも手軽にアプリケーション開発に取り組むことができます。
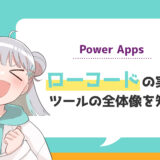 ローコードの実現!Power Platformツールの全体像を知ろう!
ローコードの実現!Power Platformツールの全体像を知ろう!

それでは、Power Appsの開発画面を準備していきましょう!
Power Appsを始める方法の1つに Power Apps 開発者向けプラン があります。
今回はこちらを使用して Power Apps の開発環境を準備します。
Power Appsのフル機能が無期限に利用できる開発用プランです。
このプランは以下のような人に適しています
- 会社・学校にPower Appsの環境がない
- Power Appsライセンスは保有しているが、権限管理が厳しく自由にアプリ開発検証ができない
- 自由に学べる学習用環境が欲しい
アプリを運用する際には別途ライセンスが必要です。職場や業務で利用する際には適切なライセンスを選定して運用していきましょう。
開発者プランの詳細については参考リンクをご覧ください
開発者向けプランを使用した準備の手順は次のとおりです
- Power Appsの開発者向けプラン の公式ウェブサイトにアクセスする
- [無料で始める] ボタンをクリックする
- 組織メールアドレスを入力し、必要事項を記入する
それぞれ順に見ていきましょう。
まずは、Power Appsの開発者プランの公式ウェブサイトにアクセスします。
「Power Apps 開発者」など検索からアクセスも可能ですが、Power Appsには複数のプランがあり、開始の方法も様々です。
開発者向けプラン以外にも無料のプランが存在するため、下図を目印にアクセスしましょう。
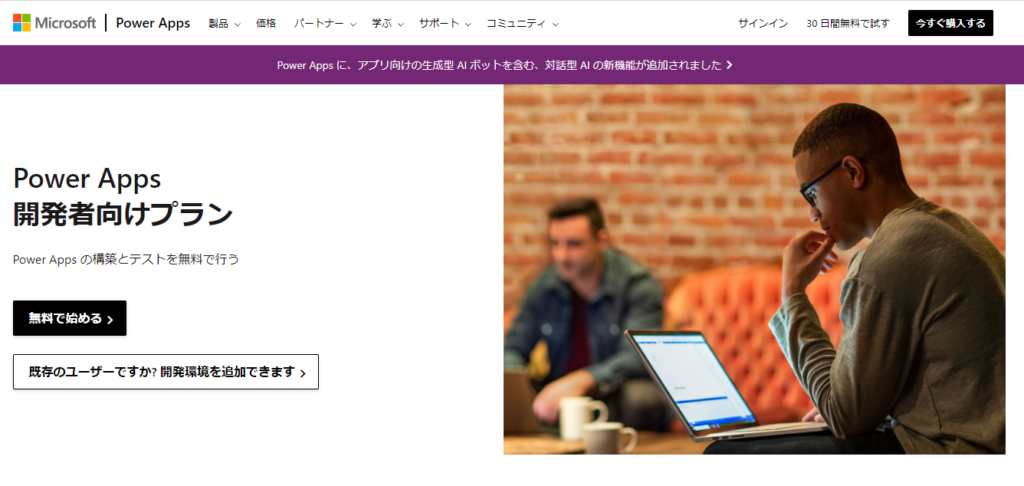
アクセス先の画面に [無料で始める] ボタンをクリックします。
「Microsoft Power Apps for Developer」という単語が書かれている画面に遷移します。
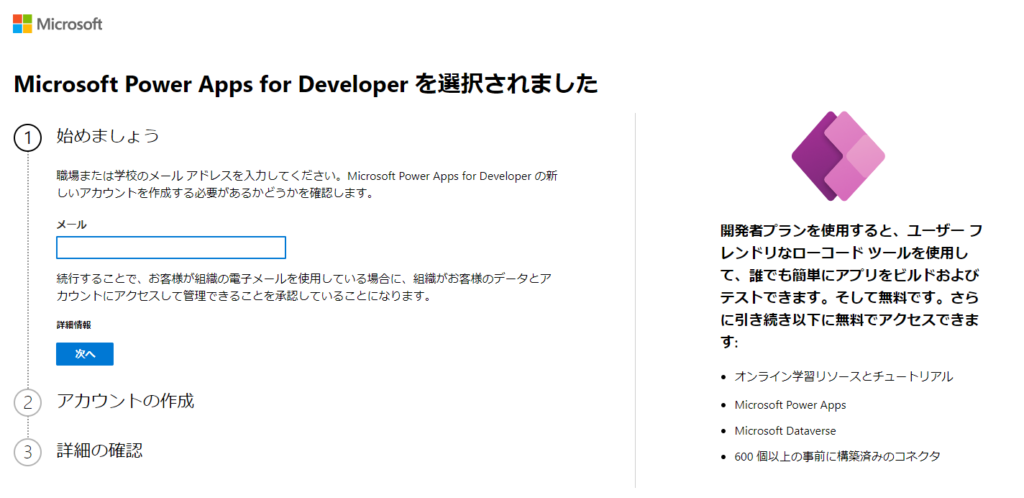
登録するための組織(職場または学校)のメールアドレスを入力しましょう。
表示される画面に必要情報を入力し、アカウントを作成します。
そして、以下のような画面が表示されれば準備完了です!
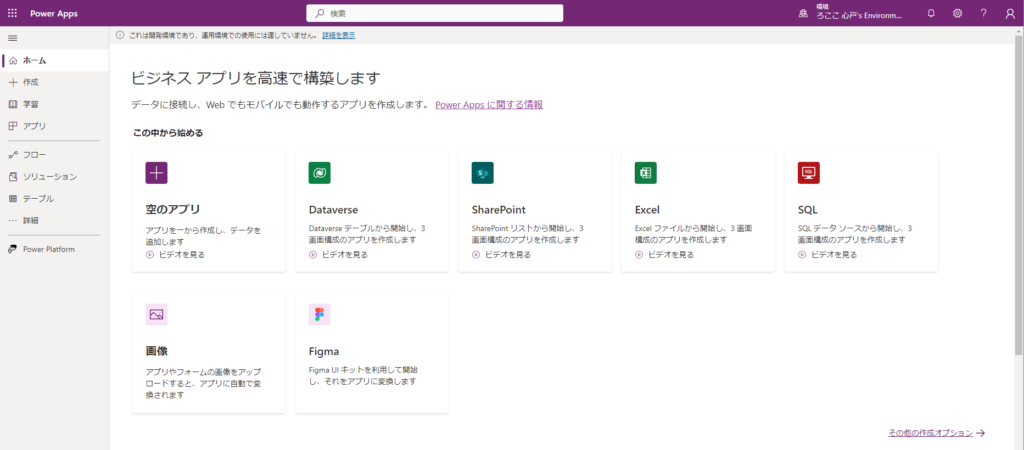
先ほどの画面で「***@outlook.jp」のメールアドレスを入力すると次の画面が出てしまいます
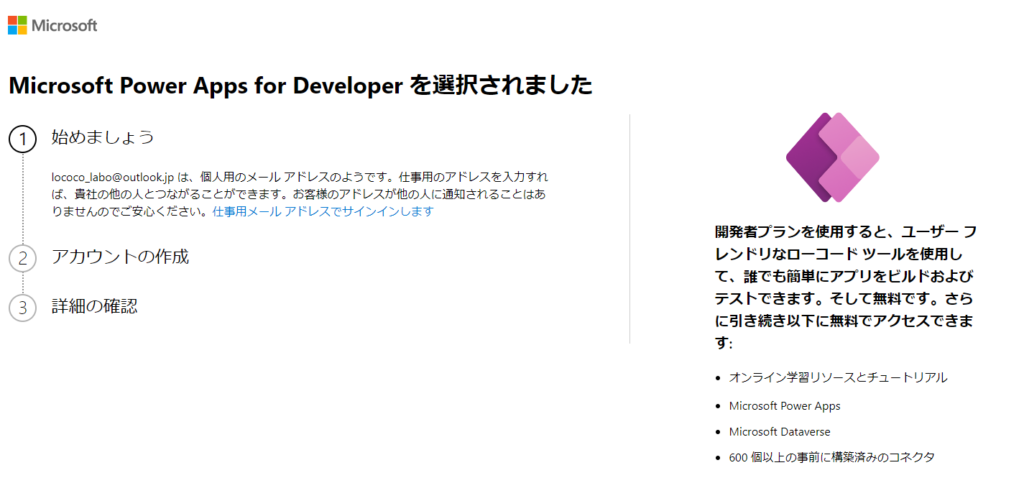
残念ながら、Power Appsを個人用のメールアドレス「***@outlook.jp」で始めることはできません。

じゃあ個人ではPower Appsを使えないってコト!?
組織アカウントを取得する方法の1つに Microsoft 365の開発者プログラム に参加する方法があります。
90日間の期限付きではありますが、こちらを使用して準備する方法について紹介していきます!

それでは、組織アカウントを取得しちゃいましょう!
開発者がMicrosoft 365の各種サービスや機能を試したり、開発を行うためのプログラムです。このプログラムに参加すると、Microsoft 365の全機能が利用できる開発者向けのライセンスが提供され、各種ツールやAPIを自由に使用することが可能となります。
特に重要なポイントとして、「サンドボックス」という環境が提供されます。これは、新しい機能やアプリケーションの開発を行うための仮想的な環境で、ここでの操作は組織の本番環境に影響を与えません。
つまり、安全に、自由に試行錯誤を行うことができます。
- Microsoft 365 開発者プログラム の公式ウェブサイトにアクセスする
- [今すぐ参加] ボタンをクリックする
- 個人メールアドレスを入力し、必要事項を記入する
- インスタントサンドボックス
それぞれ順に見ていきましょう。
まずはMicrosoft 365 開発者プログラム の公式ウェブサイトにアクセスします。
こちらも検索などからアクセスが可能ですが、Power Apps同様、複数のプランがあります。
人によっては英語で表示される方も多いかもしれません。下図を目印にアクセスしてください。
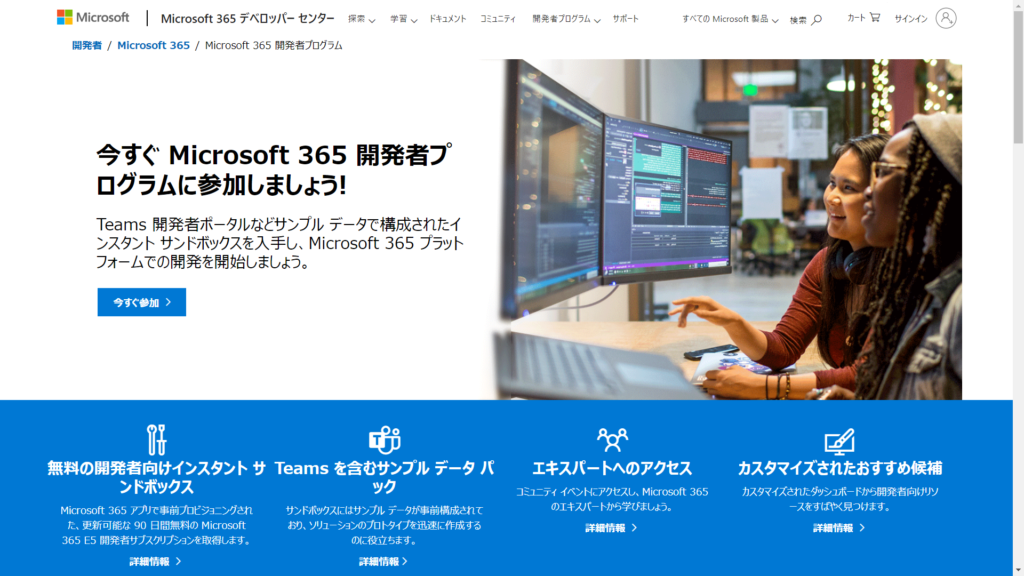
アクセス先の画面に [無料で始める] ボタンをクリックします。
サインインを求められる画面に遷移します。
ここでは「***@outlook.jp」などの個人のMicrosoftアカウントを入力します。
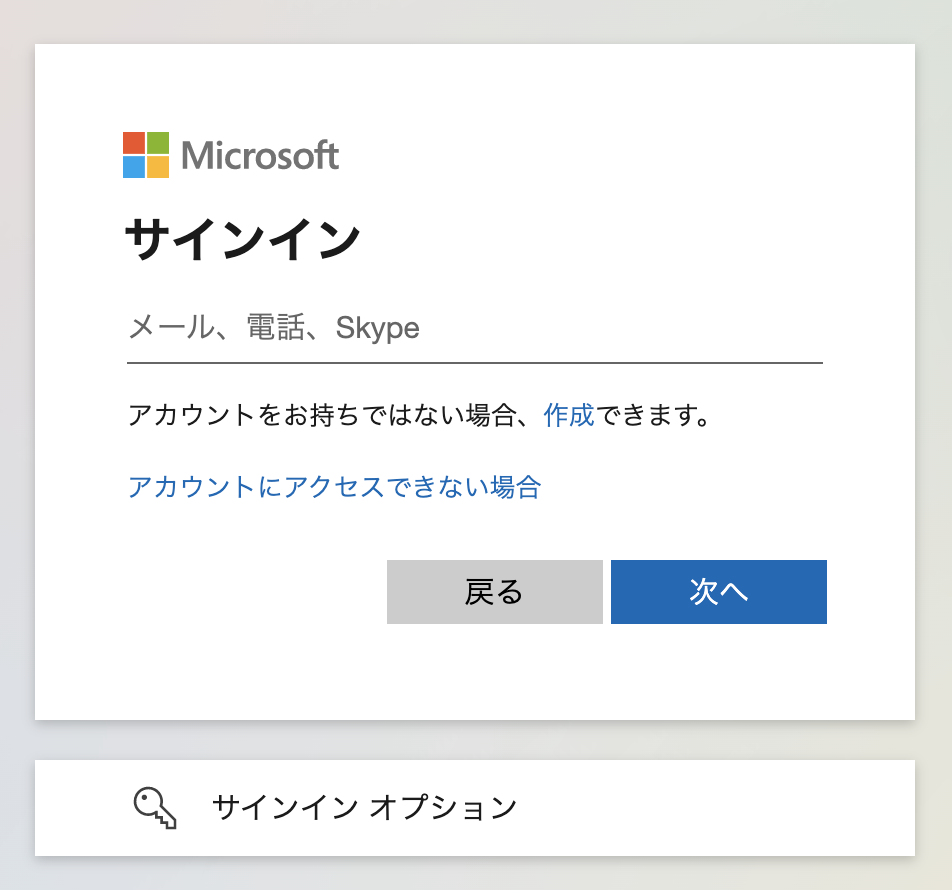
個人用メールアドレスを入力して「次へ」を入力すると、会社名や地域設定などの質問と、用途や興味がある製品に関するアンケートに答えます。
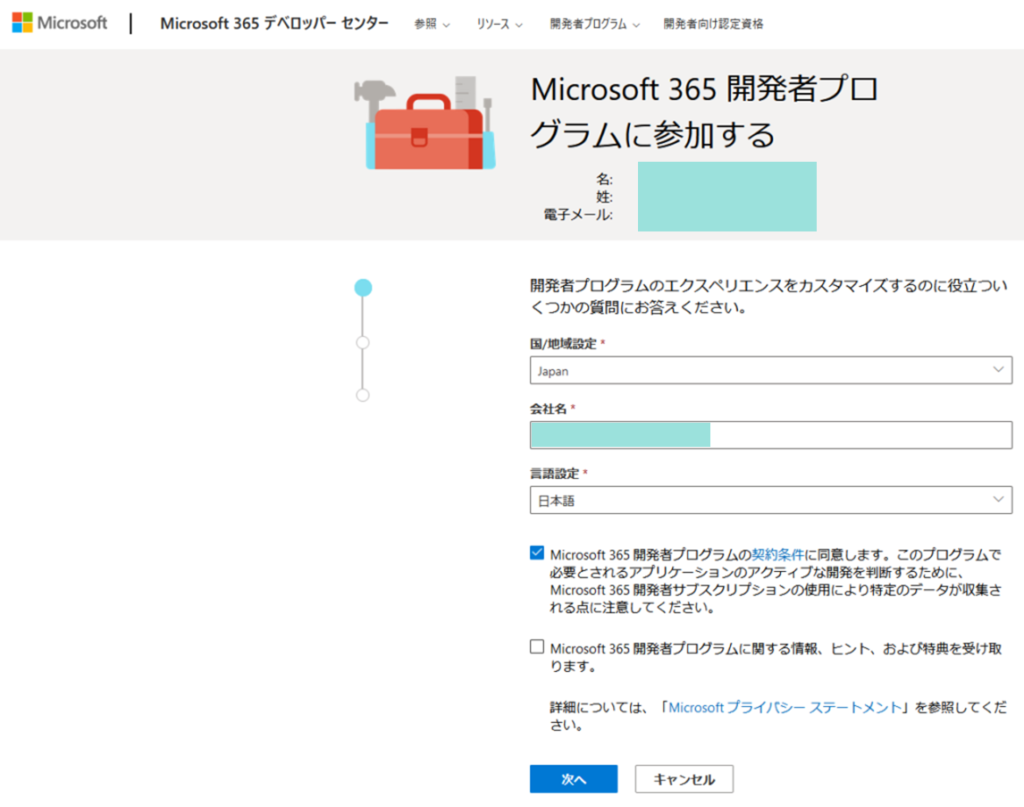
必要事項を入力し終えると、ダッシュボードに遷移します。
ダッシュボードでは「Set up your Microsoft 365 E5 sandbox」というポップアップ画面が表示されます。
「インスタントサンドボックス」が選択されていることを確認し、[次に]ボタンをクリックします。
Microsoft 365 E5 サンドボックスに作成する管理者ユーザーのユーザー名、パスワードを設定します。
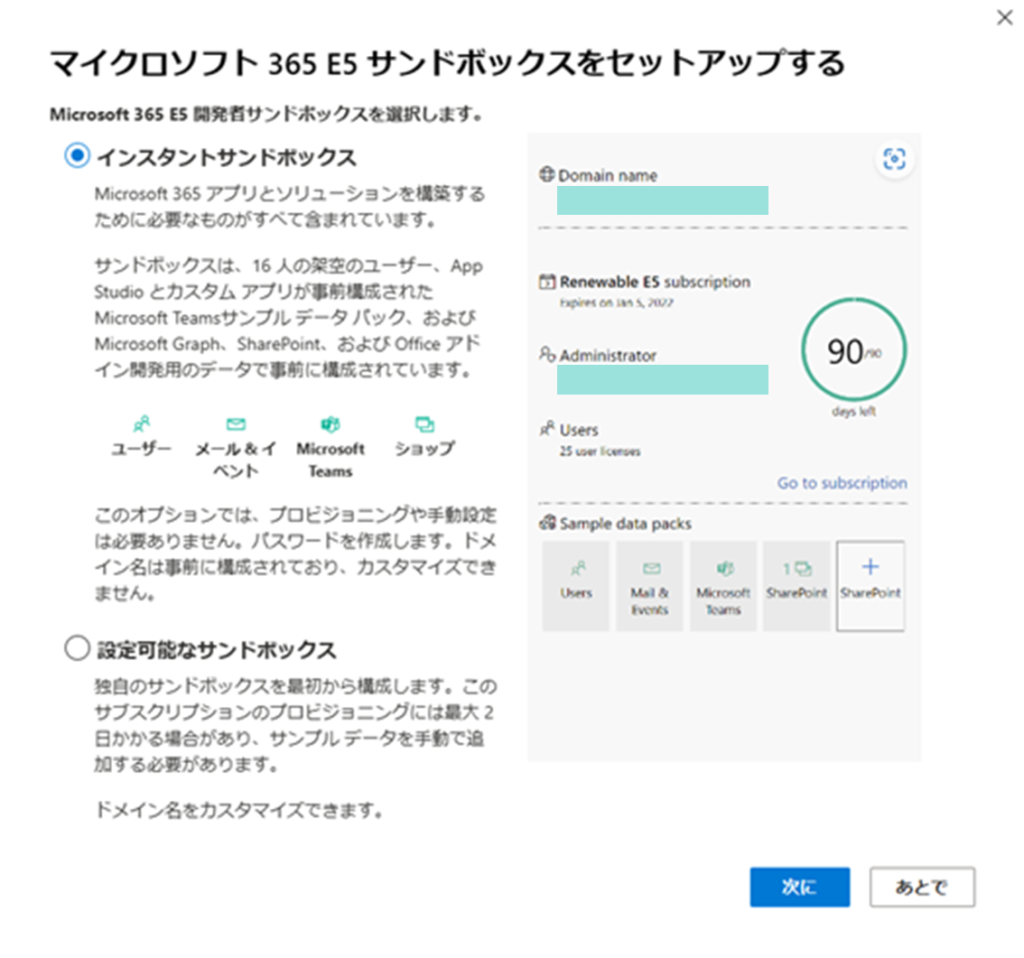
遷移した画面でセットアップに必要な情報を入力していきます。
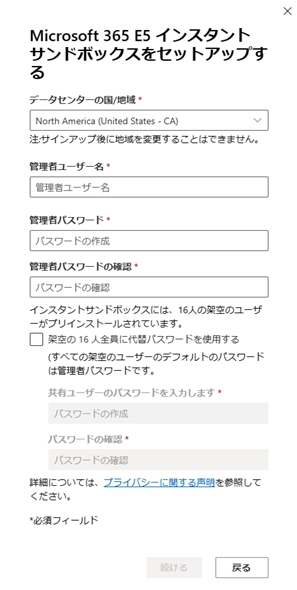
各種情報の入力が完了するとテナントが作成され、ダッシュボードに追加されます。
このインスタントサンドボックスが作成されれば、組織アカウントの利用が可能です!
作成したテナントの管理者ユーザー( メールアドレスが @***.onmicrosoft.com のアカウント )でサインインします。
今回は Power Appsを始める方法として、Power Appsの開発者プランに登録する方法を紹介しました。
また、 Power Appsは組織アカウントが必要なので、Microsoft 365 開発者プログラム に参加し、組織アカウントを取得する方法を紹介しました。
この方法でPower Appsを準備するメリットは「お金が一切かからないこと」です。別の方法で実施すると序盤は無料で操作できるが、試用期間を終えると自動でお金がとられてしまうものもあります。
今回使用したPower Apps開発者プランとMicrosoft 365 開発者プログラム はそのような心配がありませんので、安心して活用してくださいね。

環境が整ったらいつでもPower Appsを触ることができます!
いろいろ触って、試してみましょう!