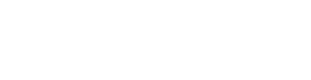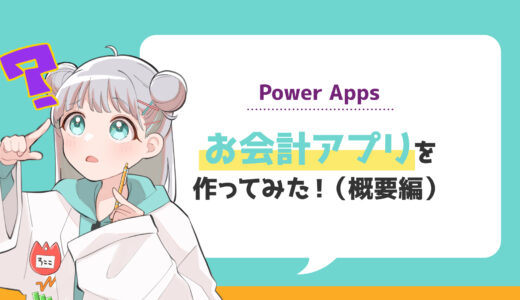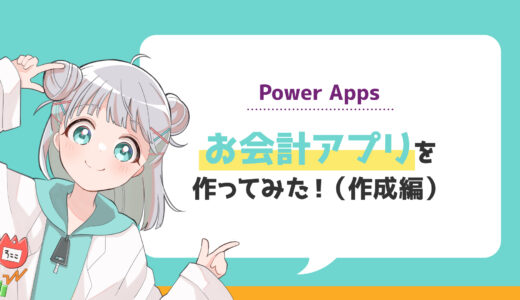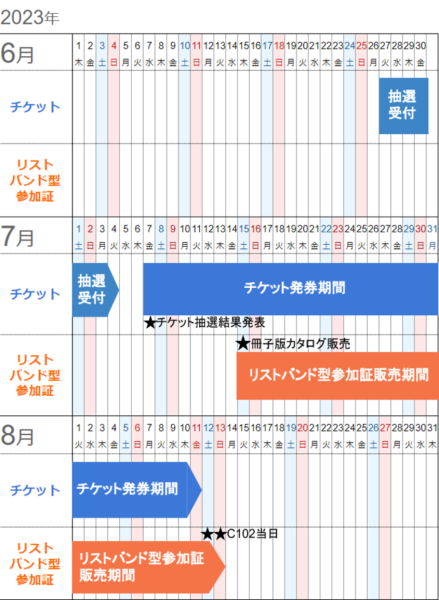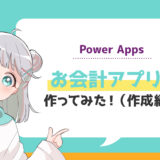みなさんこんにちは!心戸ろここです📛
本記事は前回までの続きになりますので、そちらも読んでみてくださいね~!
前回までの記事では、Power Appsを使用してお品書きの画像をそのままお会計アプリに変換する方法を紹介しました。このアプリの魅力は、見た目をユニークに仕上げることができるだけでなく、データをデジタルで記録することから、売り上げの詳細な情報の分析も可能という大きなメリットがあります。
#C102 用に作成したお会計アプリを集計したデータを視覚化してみました📈
— 心戸 ろここ📛 (@lococo_labo) August 16, 2023
コミケの売り上げデータを一度電子化して時系列データが見てみたかったので、動いてくれて嬉しい〜☺️✨ https://t.co/GYGBy8kb77
この分析を行う際、Power Appsで収集したデータを便利に分析できるツールとしてPower BI Desktopが存在します。今回は、Power BI Desktopを使用し、コミックマーケットに訪れた当サークルにおける購入者のデータ分析を実施していきます!

電子データで購入者情報を取得しておけば、次回の頒布物を商業目線でも予測をたてる補助として使えますよ!
また、この記事を読むと次のことがわかります
データ分析結果
- 1サークルの混雑する時間帯
- 1サークルの新刊・既刊・委託頒布割合
- 1サークルの頒布物を複数・単数購入者の割合
Power BI Desktopの使い方
- Power BI Desktopを使用したデータのビジュアルの作成方法
- Power BI Desktopを使用したデータの接続方法(Dataverse)
それでは、順を追ってみていきましょう!

さっそく視覚化したデータを見てみましょう!
コミックマーケット会場では、ユーザーが訪れるごとにサークル側でアプリを操作し、そのユーザーがどの頒布物を購入したかを記録しました。そのため、以下のグラフを作成することができます。
- 円グラフ① – 頒布物の売上数が個数と全体の割合で表示
- 折れ線グラフおよび積み上げ縦棒グラフ – 10分間隔の時系列で頒布物の売上数を表示
- 積み上げ縦棒グラフ① – 購入者ごとにおける新刊セットA,B購入数の表示
- 積み上げ縦棒グラフ② – 10分間隔の時系列で新刊セットを両方購入 or 新刊セットA,B単体で購入した人数の表示
- 円グラフ② – 新刊セットを両方購入 or 新刊セットA,B単体で購入した人数と割合の表示
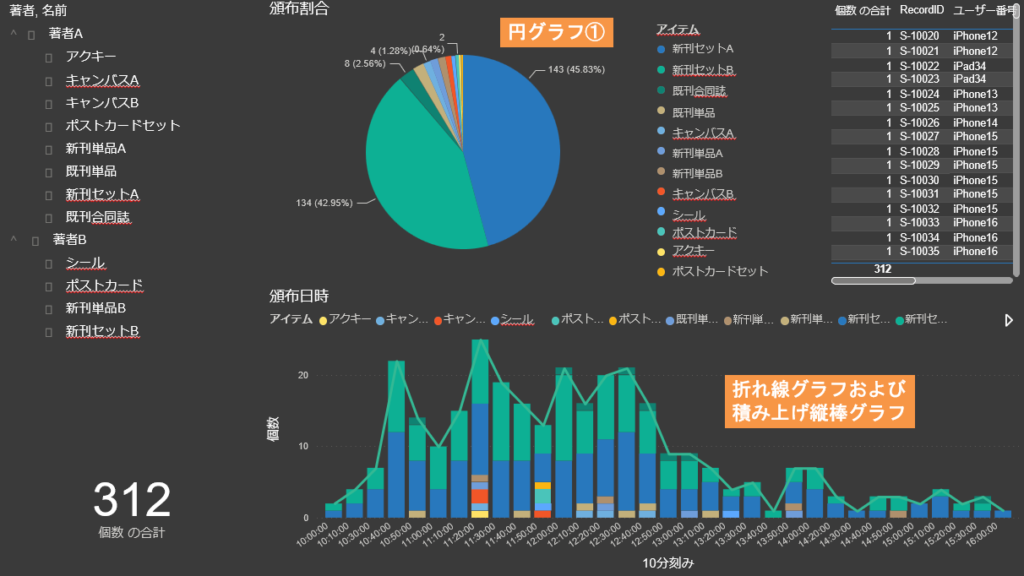
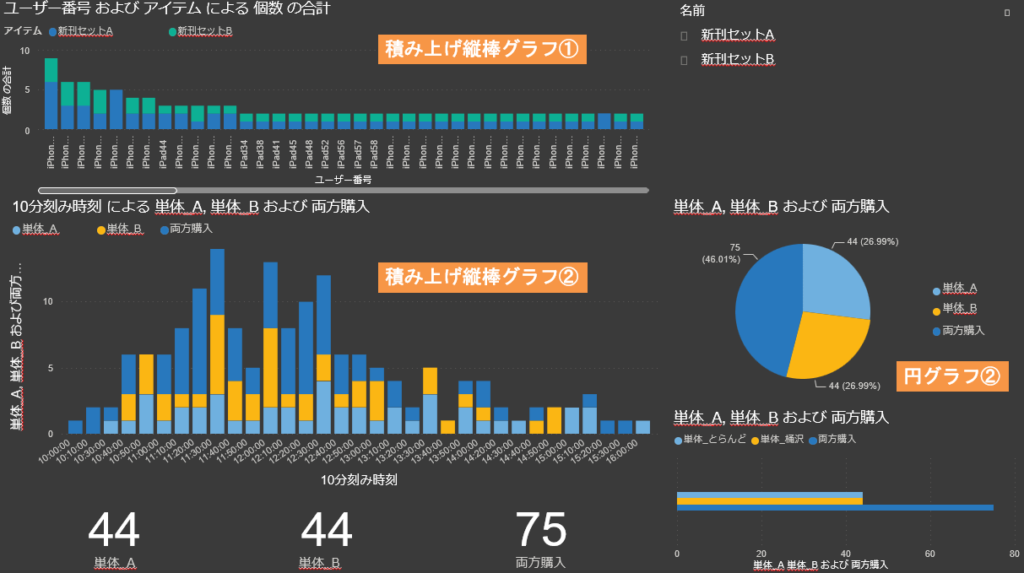
いろんなデータを視覚化することができましたが、その中でも「時間帯別売上数」と「購入者情報の割合」を見てみます!
頒布物の購入数の時系列グラフから時間帯別売上数を見る
今回、コミックマーケット102に参加させていただきましたが、一般参加者が関係する開催当日のスケジュールについては以下のようになっています。
| 10:00~ | 「アーリー入場」受付終了、「午前入場」来場目安 |
|---|---|
| 10:30~ | 「アーリー入場」入場開始 |
| 11:00~ | 「午前入場」入場開始 |
| … | |
| 13:30~ | 「午後入場」来場目安・入場開始 |
| … | |
| 16:00~ | 閉会 |
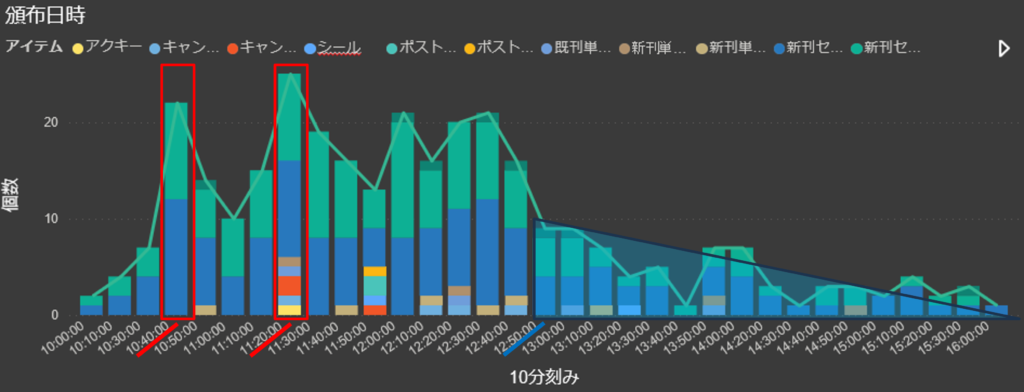
赤い四角形はピークを表し、次の考察をしました。
- 10:40が人数が多い → アーリー入場組ですぐに当サークルを訪れてくれる人が多かった
- 11:20がサークルのピーク → 午前入場組は入場後少し経過してから訪れてくれる人が多かった
- ピークの最大値が25前後 → 10分間で捌ける冊数の上限が25冊前後であった
また、青い直角三角形は時間ごとに減少していますので、次の考察をしました。
- 12:50以降おおむね右肩下がり → 一般参加者で本を購入する人は13時以前に集中する
- 13:50に一度個数が増える → 午後入場組が訪れるが、購入者数は午前の閑散時ほど
このような結果から、当サークル目当てで来てくださる方はアーリー入場時点で一定数存在し、その方は入場してすぐに訪れてくれているだろうということがわかりました。

目当てで来てくださるなんて嬉しい限りです😭
また、コミケは13時ごろから午後入場がはじまりますが頒布数は伸び悩んでいるため、13時までの頒布に力をいれ、その時間以降にほかのサークルへあいさつ回りをしても良さそうです。
今回のコミケでは撤収作業に時間がかかってしまいましたが、14時以降はまばらなので撤収作業をここから始めてもよいでしょう。

時系列データからは他にも読み取れることがたくさんあります。こんなことも言えるかなということがありましたら、ぜひコメントで教えてください🌸
購入者の単体購入、複数(両方)購入の円グラフから複数購入の購入者情報を知る
コミックマーケット102ではメインの頒布物が2種類あり、単体購入か、両方購入かを記録として残したいなと思いました。そこで、作成したグラフが次の円グラフになります。
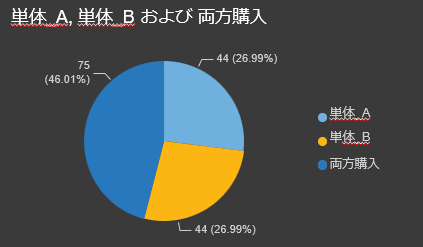
この結果から、単体A:単体B:両方購入の割合は1:1:2であることがわかりますね。
このデータは、記録する際に ユーザー番号という列を追加することで視覚化できるようにしています。
頒布物のアイテム名と個数だけではユーザー単位での購入物を調べることができません。頒布日時で時刻データを取っているので同時刻のデータを収集すればできますが、自分から見てよりわかりやすくするためにはユーザー番号を設定して、同じユーザー番号ならば複数購入していることがわかるようにしました。

お店などでよく使用される「整理番号」からデータのとり方を考えました。このデータから何番目の購入者なのかもわかりますよ
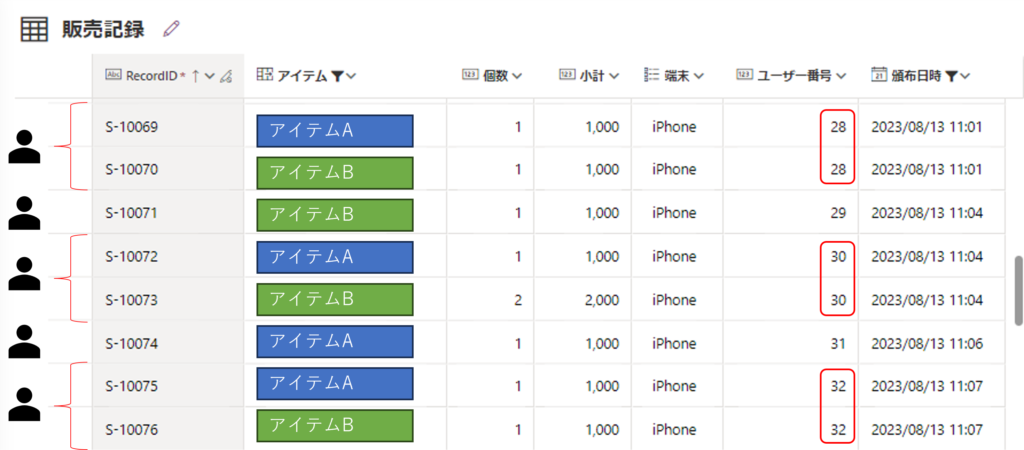
1つの行データを「レコード」と呼びますが、レコード内では列に対して必ず一つのデータになるようにした方がよいです。1つの列に対して複数の情報をいれてしまうとデータ分析の際のデータの加工が複雑になってしまいます。

たとえば、「,」区切りで複数種類の値を格納したデータも視覚化できますが、列を分割する際の複雑な条件式や空白の列ができてしまいます。

データ正規化の方法は慣れるまで時間が必要です。ろここも実際に作ってみて「こういうデータが必要なのか!」と考えながら覚えていきました📛
ここまでで簡単なデータ分析を行いましたが、実際にデータを視覚化するのはどのように実施しているのでしょう?ここからは、Power BI Desktopを使用して、記録したデータの閲覧方法を見てみましょう。
今回お見せしたグラフはPower BI Desktopというツールを使用しました。また、可視化するデータはDataverseで保存されています。この2つを使用してデータを可視化する方法について簡単に説明します。
1. Power BI Desktopとは?
Power BI Desktopは、Microsoftが提供する無料のデータ分析ツールです。データをインポートし、ダッシュボードやレポートを簡単に作成できます。Power BI Desktopは視覚的なダッシュボードを作るのが得意で、簡単にドラッグ&ドロップでデザインが可能です。
ダッシュボードとは、円グラフや棒グラフなど視覚化したものをまとめたものです。このグラフを作成するには次のとおりです。
- 使用したいグラフのビジュアルを選択する
- 使用するデータをドラッグ&ドロップで選択する
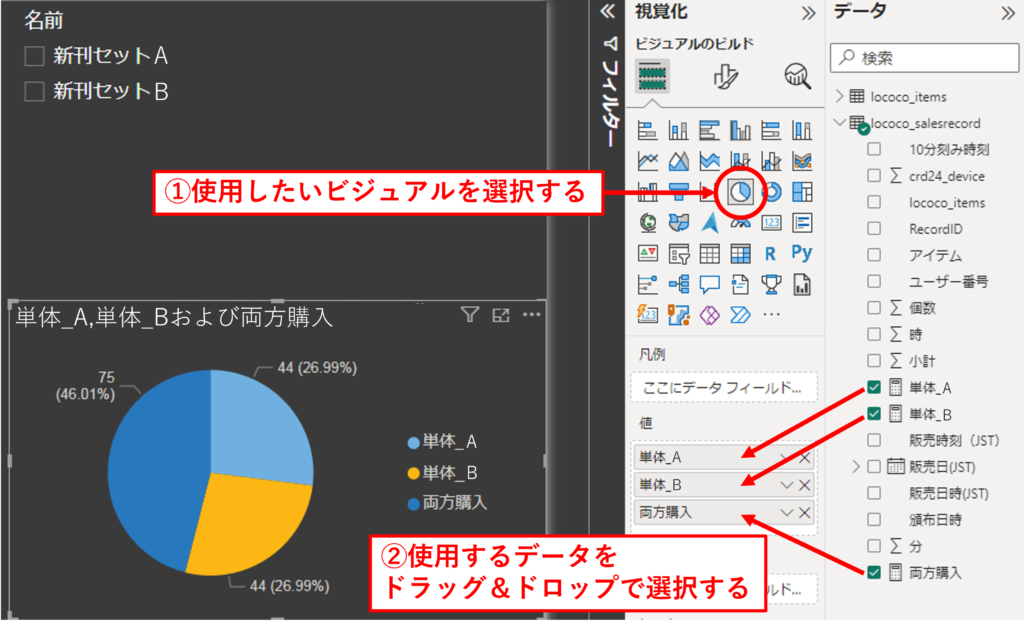
このように使用したいグラフはアイコンの中から選んで、見たいデータを選択するだけでビジュアル化が完成します。

知識がなくとも、グラフ表示をしたいときになんとなくで操作できてしまうのは魅力的ですね📛
2. Dataverseとは?
Dataverseは、MicrosoftのPower Platformの一部として提供されているデータサービスです。クラウド上でデータを統一的に管理・保存できるため、さまざまなアプリケーションからのアクセスが容易となります。
特にDataverseは同じMicrosoft製品であるPower AppsとPower BI Desktopとは相性が非常に良いです。
Power AppsではDataverseでデータを正しく設定すると自動でアプリを作成してくれます。
例えば、売上データや顧客の動向をDataverseで管理している場合、Power BI Desktopを使用して月別の売上推移や顧客の地域分布などを一目で理解できるように可視化することができます。
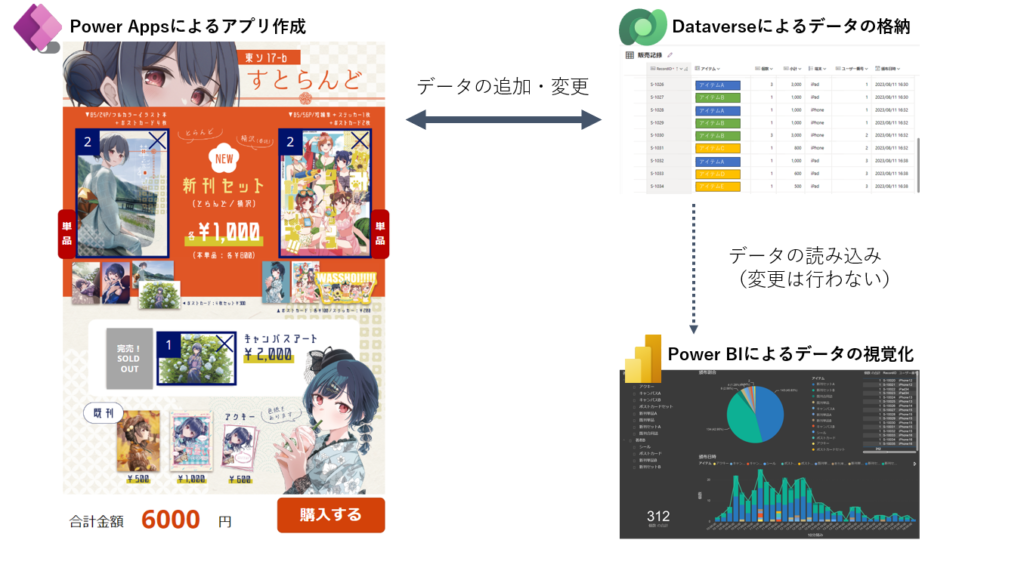
3. Power BI DesktopによるDataverseの接続方法
さきほどのPower BIでのグラフ表示化の方法ですが、これを実施するためにはDataverseへの接続が必要です。Power BI Desktopを開いたときに表示される、または上部メニューの[データを取得]から次の手順で接続できます。
- データを取得にて [Power Platform]->[Dataverse]を選択し[接続]を押す
- ナビゲーターにて視覚化したいテーブルにチェックし、[読み込み]or[データの変換]を押す
- 接続の設定にてインポートを選択し、[OK]を押す
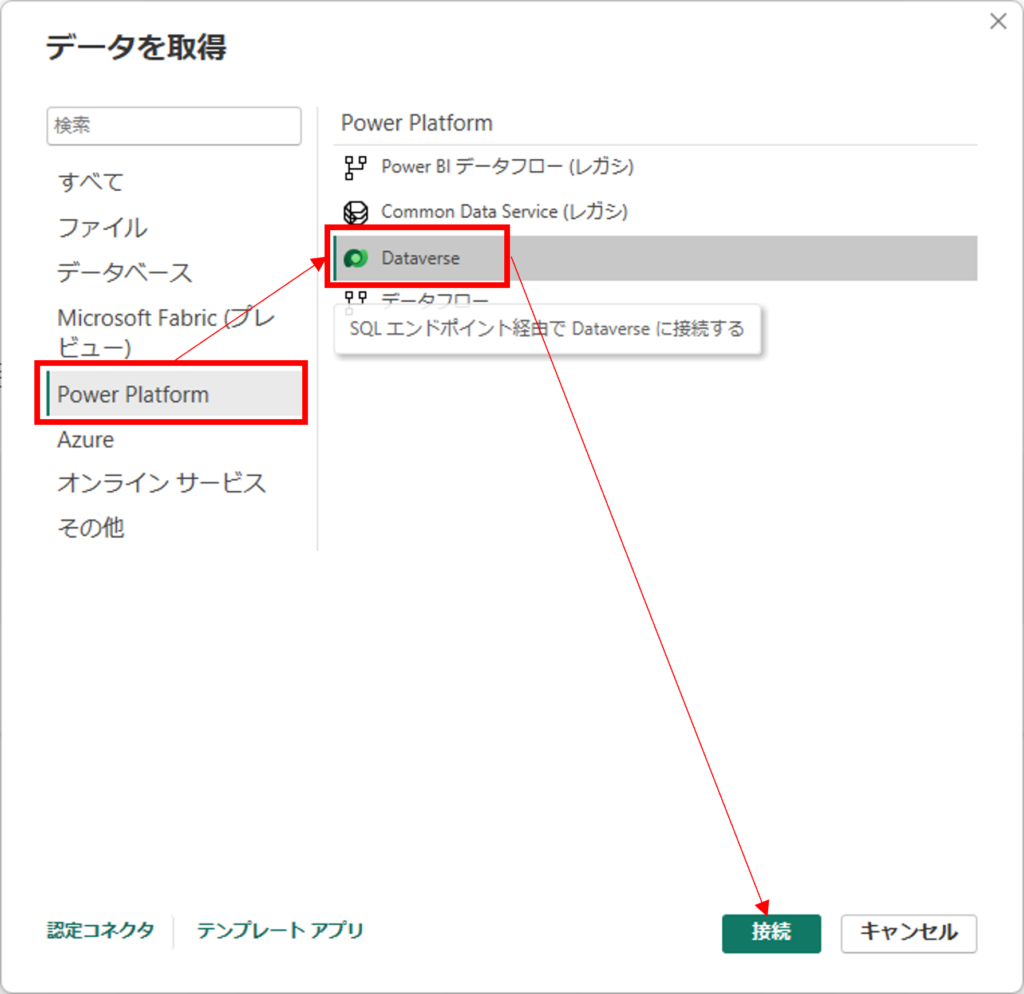
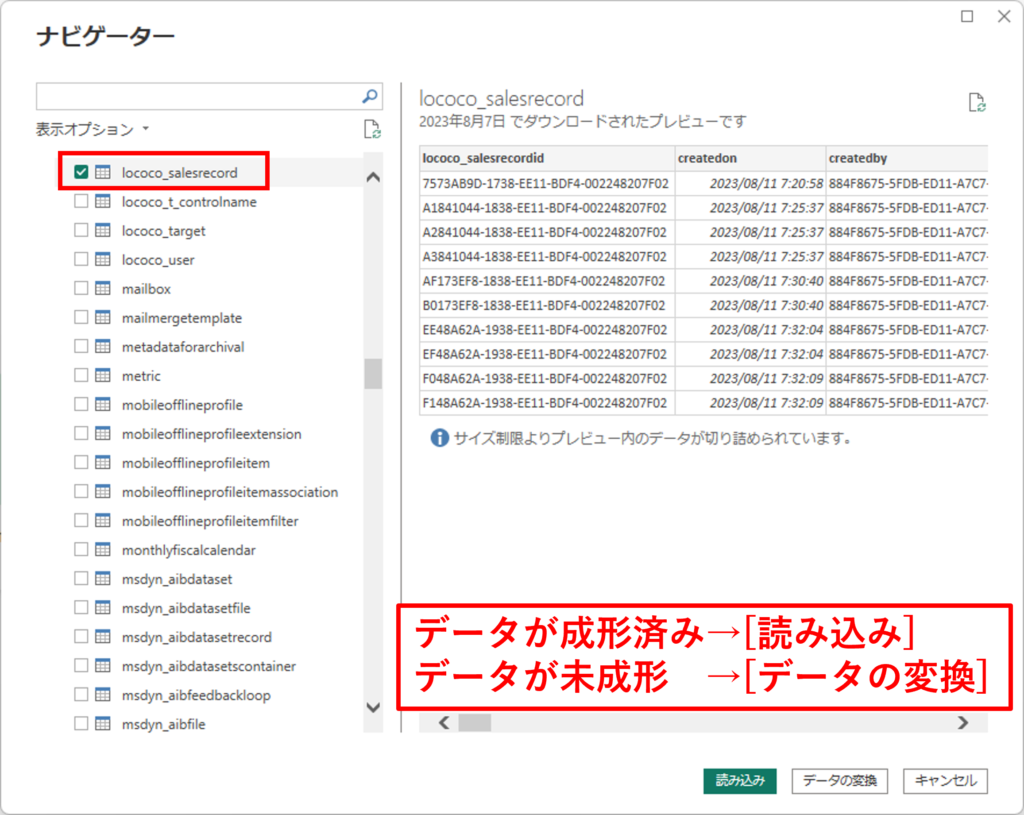

データの変換からはPower Queryを使用してデータの成形ができますよ~
方法についてはそれ一つで膨大な量の記事になりそうなので、今回は割愛しますね。
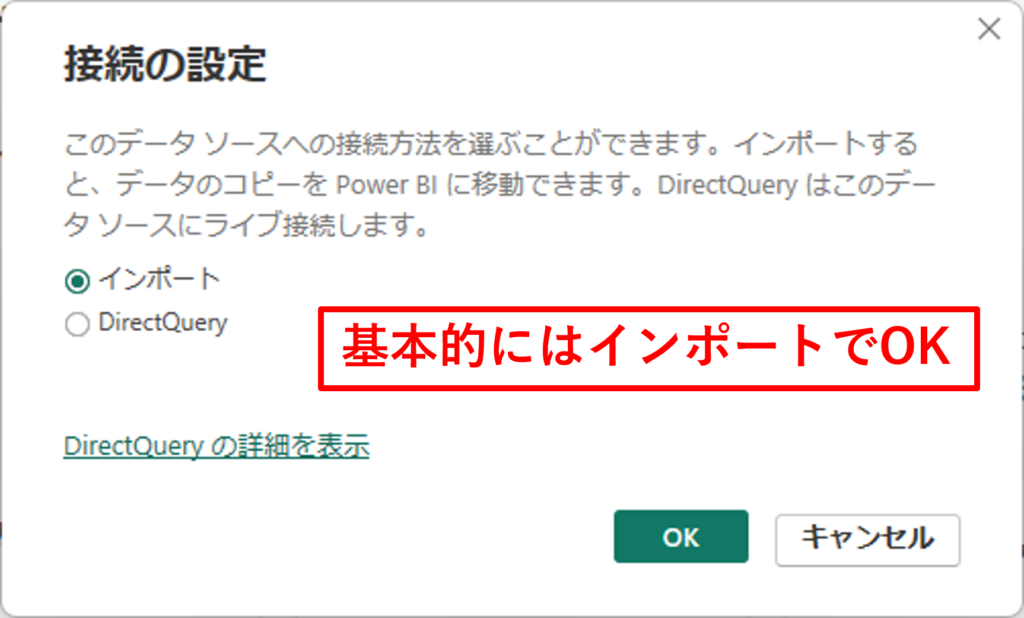
ここまで実施すると最初に紹介したPower BI Desktopの視覚化に必要なデータに選択したテーブルが追加されます。
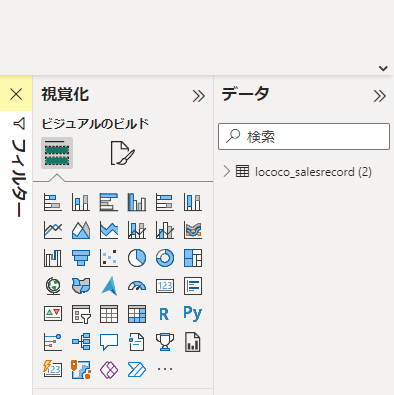

ここまでの操作を実施すると、同じ視覚化ができますよ!
今回は、コミックマーケットで実際に収集したデータを基に、そのデータ分析の結果と視覚化方法をPower BI Desktopを用いて紹介しました。
Power BI Desktopにおいては、整形されたデータがあれば、特別な知識がなくても視覚化の手順を実施することが可能です。
操作方法に関する情報や記事が体系的にまとまっていないのがPower BI Desktopの難点と言えますが、「習うより慣れろ」という精神で、まずは手を動かして触ってみることが上達の秘訣です。

コミケのデータをBIツールで分析するのは面白い試みでした!次回はより改善したアプリを使用してさらに面白い結果がでないか分析してみますね✨