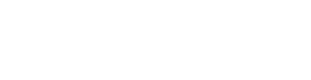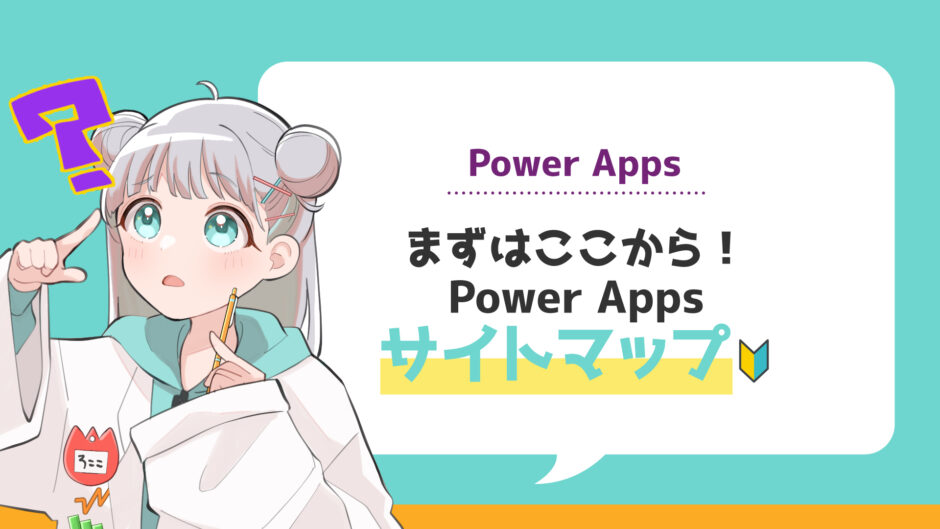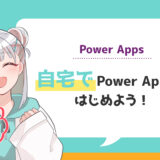こんにちは!ろここです📛
今回はPower Appsのサイトマップについて一覧でご紹介します!
Power Appsを初めて画面を見る方は「どこから触ったらよいの?」と思うかもしれません。すべてを理解する必要はありませんが、気になる個所をひとつひとつ頭にインプットしていきましょう!
Power Appsを最初に開くと「ホーム」画面が表示されます。また、この画面上部には ヘッダーバー、画面左部にはナビゲーションバーが存在しています。
この画面構成で、どういった情報が含まれているか、次から見ていきましょう!

この2つの部位に対する決まった名称は存在しないため、比較的一般的な呼び方を使用しています。
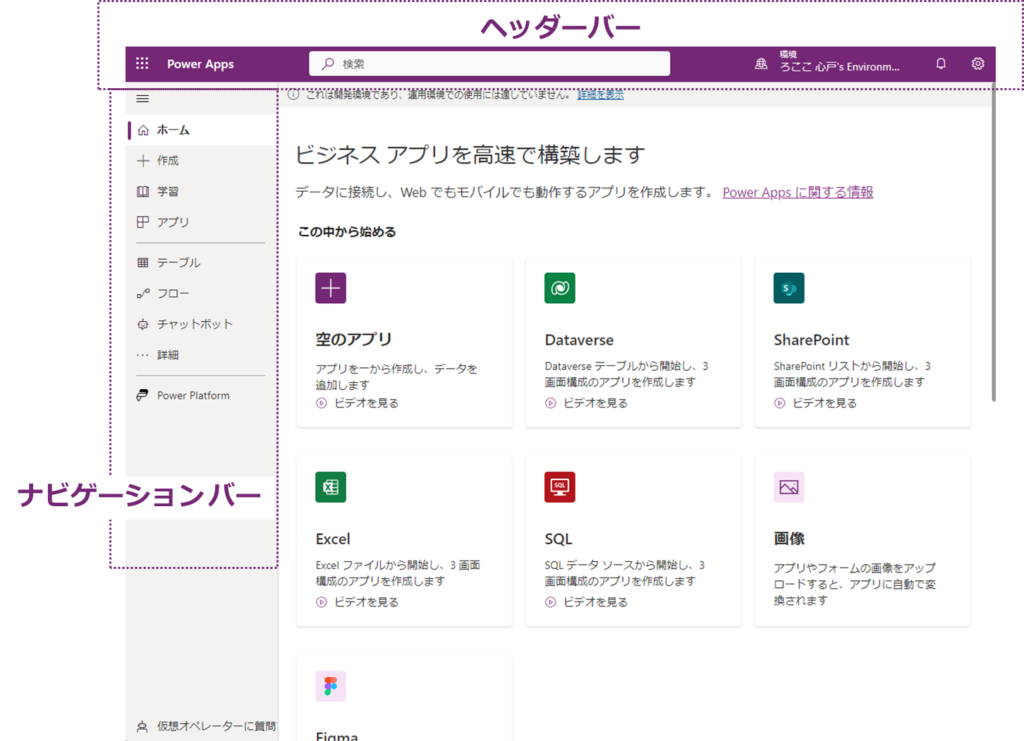
ヘッダーバーとは、Power Appsの画面上部にある紫色の「検索バー」や「環境」などが書かれているメニューのことです。

最も左上にある9つの点、四角形のアイコンのことです。Office 365のアプリケーションランチャーとも呼ばれ、各種Microsoftのクラウドサービスへのリンクを提供します。

このアイコンは「ワッフル メニュー」と呼びますよ🧇
アイコン名は、よく食べ物の名称が使われることが多いです
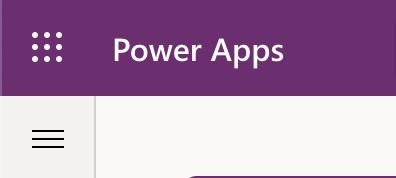
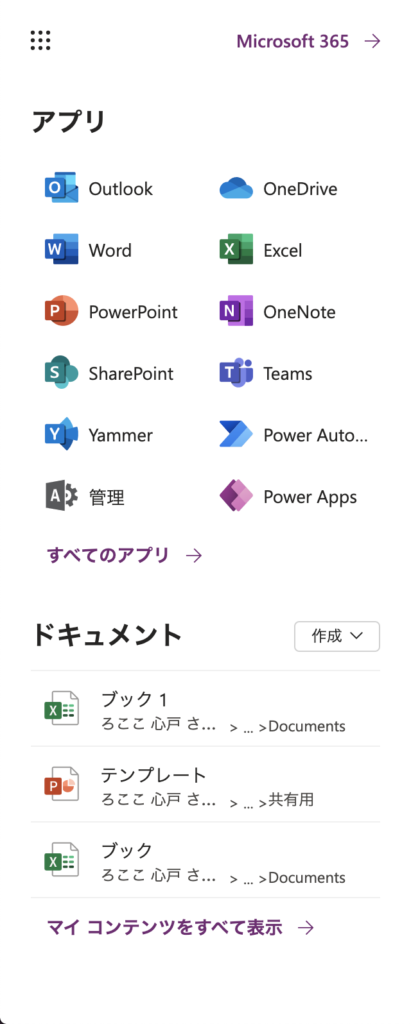

アプリ、テーブル、その他の要素をアプリケーション全体で検索できます。これにより、特定の情報や機能を素早く見つけることが可能ですよ!
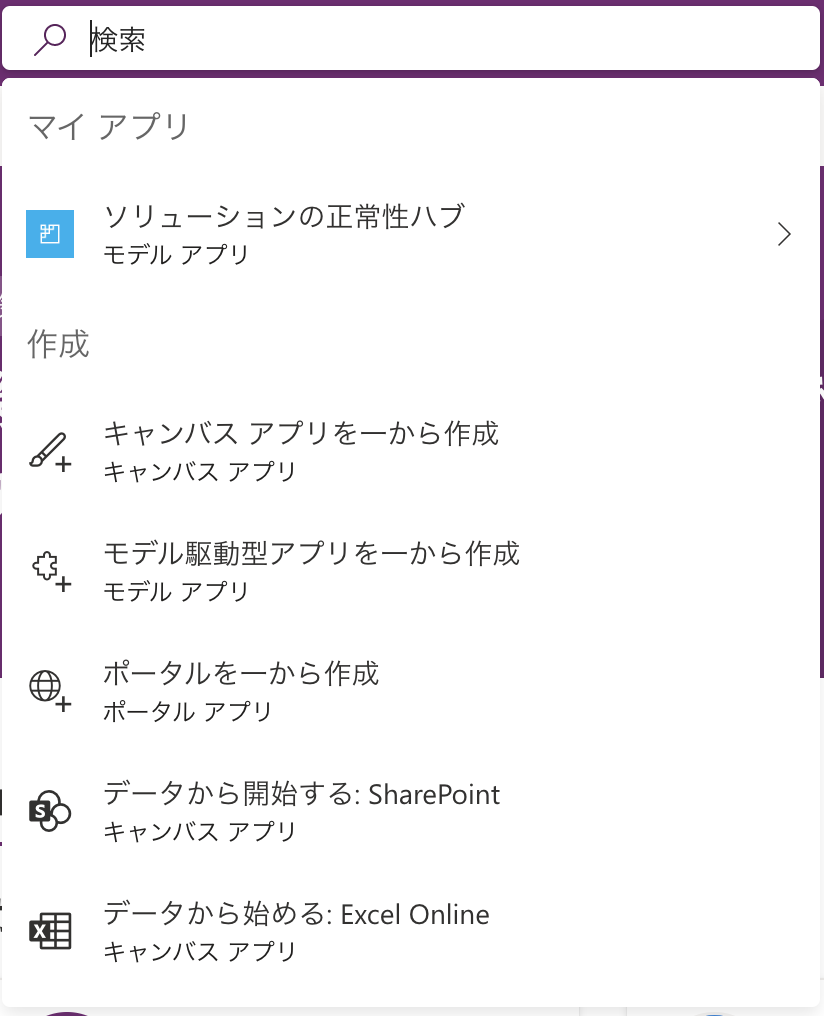
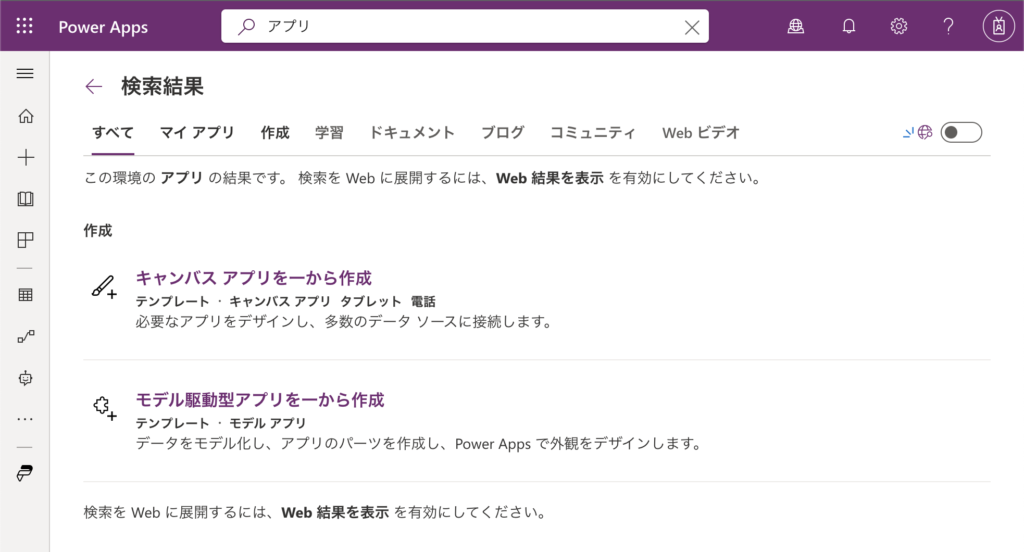
環境は、Power Appsの作業を分離するためのスペースです。ユーザーは、アプリ、データ、およびフローを含む一連のリソースを管理できます。異なる環境は異なる目的や、権限を持つユーザーのために使用することが可能です。

ろここの名前で環境が2つ作られているのだけれど、これについては原因がわかっていません…
もし知っている人がいたら教えてください。
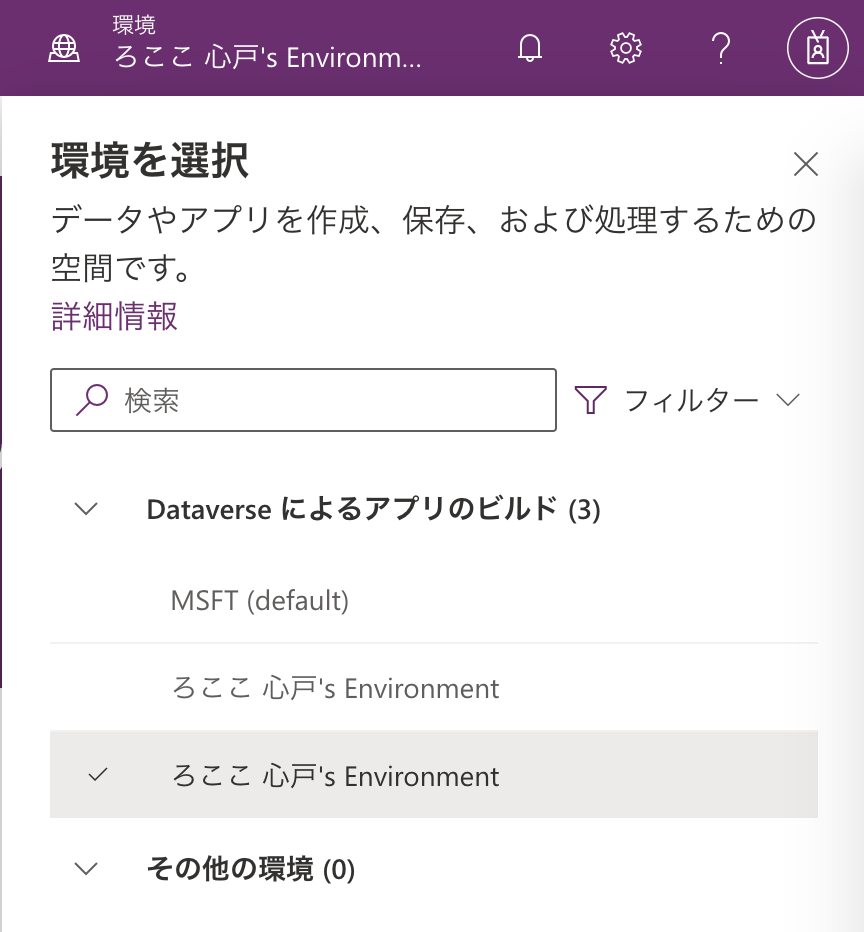
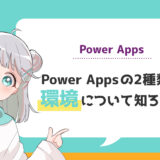 Power Appsの2種類の環境について理解しよう!
Power Appsの2種類の環境について理解しよう!
このアイコンをクリックすると、Power Appsからの通知(例:システム更新、新機能、エラーメッセージなど)を確認することができます。
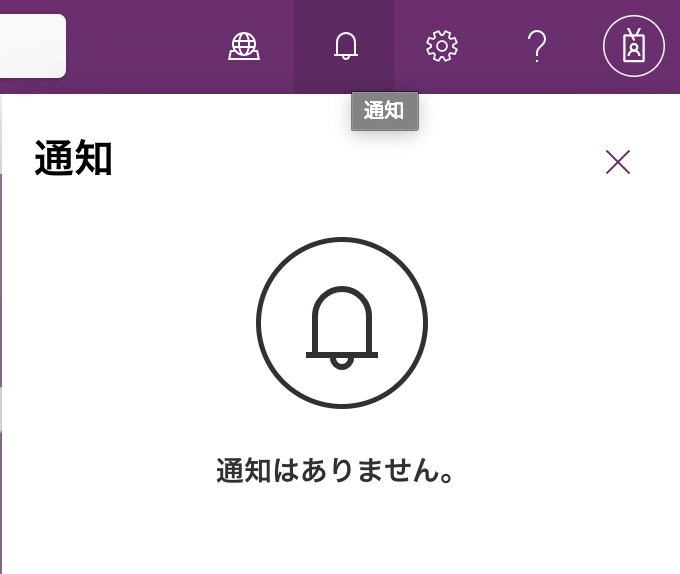
このアイコンから、Power Appsの全般設定にアクセスします。その中には、アプリケーションのプロファイル設定や、サインアウト、プライバシー設定、言語選択などが含まれています。

設定可能な項目は多いので、のちほど更新していきます…
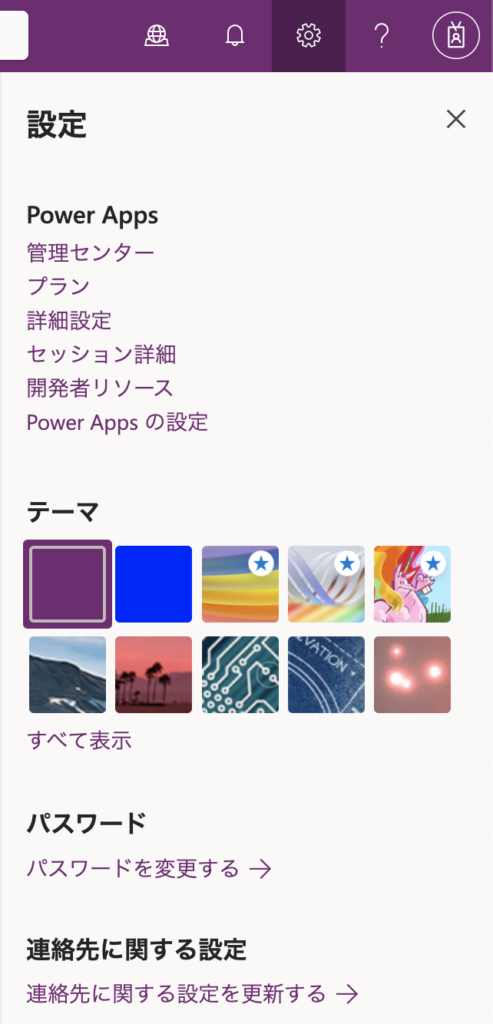
このアイコンをクリックすると、Power Appsのヘルプページや関連するドキュメンテーション、学習リソースなどに直接アクセスできます。
ナビゲーションバーとは、Power Appsの画面の左側にある「ホーム」や「学習」などが書かれているメニューのことです。このバーからPower Apps内のさまざまな機能やページへアクセスすることができます。

ナビゲーションバーは「≡」アイコンをクリックすると表示/非表示されますよ。
この「≡」アイコンは「ハンバーガー メニュー」と呼びます🍔
Power Appsのホームページで、ここから新しいアプリを作成したり、既存のアプリを管理したりすることができます。
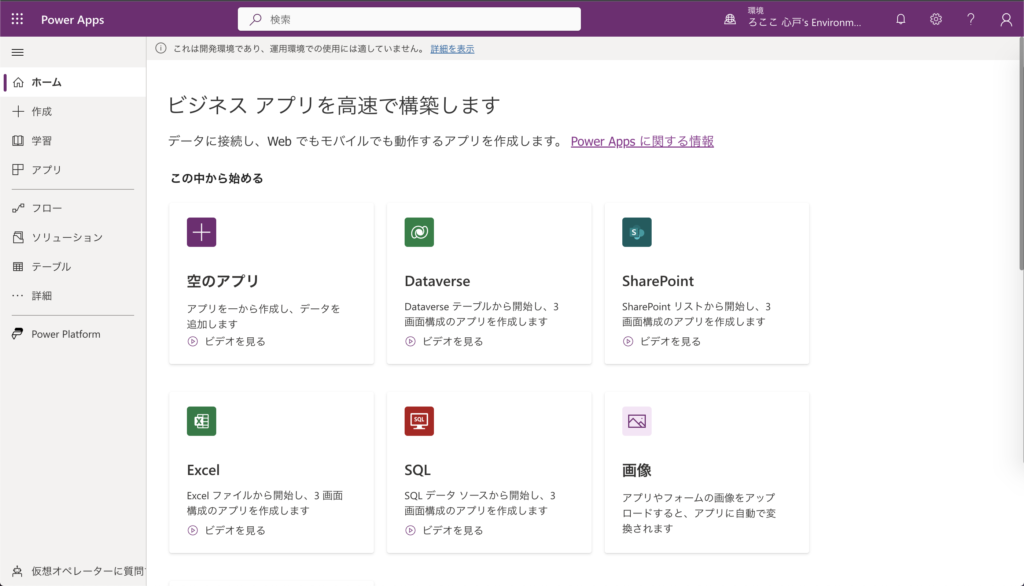
画像:Power Appsのホーム画面
ここで新しいアプリを作成したり、既存のアプリを編集したりします。テンプレートを選んでアプリ作成を始めることができますよ。
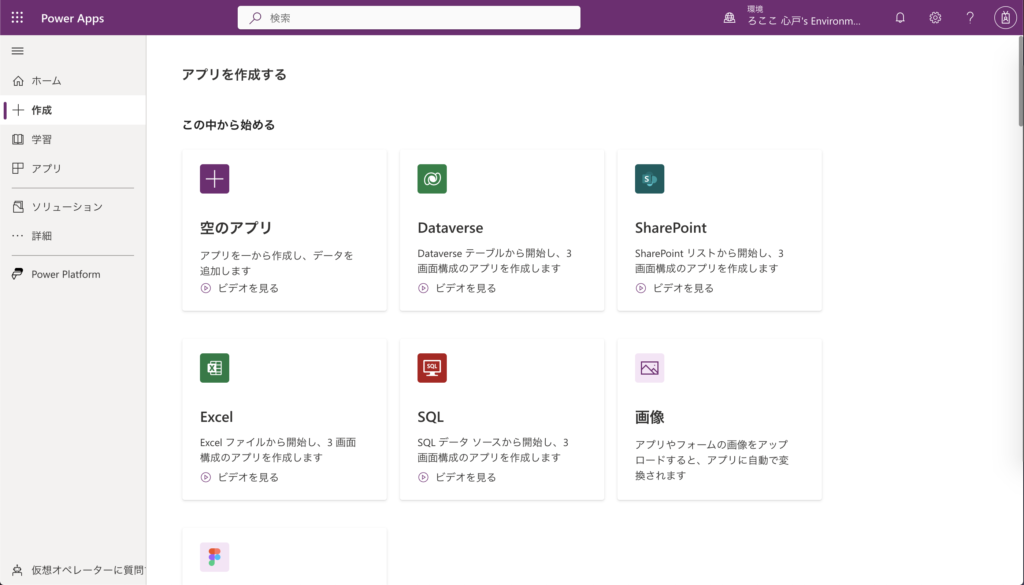
Power Appsの使い方を学べるページです。チュートリアルやヘルプ記事などが用意されています。
この学習からは Microsoft Learn につながっているのですが、初学者のとりかかりには不向きと考えています。Power Apps関連の情報は一度ネットで検索し、自分なりにわかりやすいサイトを見つけることをおすすめします。

公式ドキュメントは英語の機械的な翻訳になっているので、覚えにくい単語が多いです
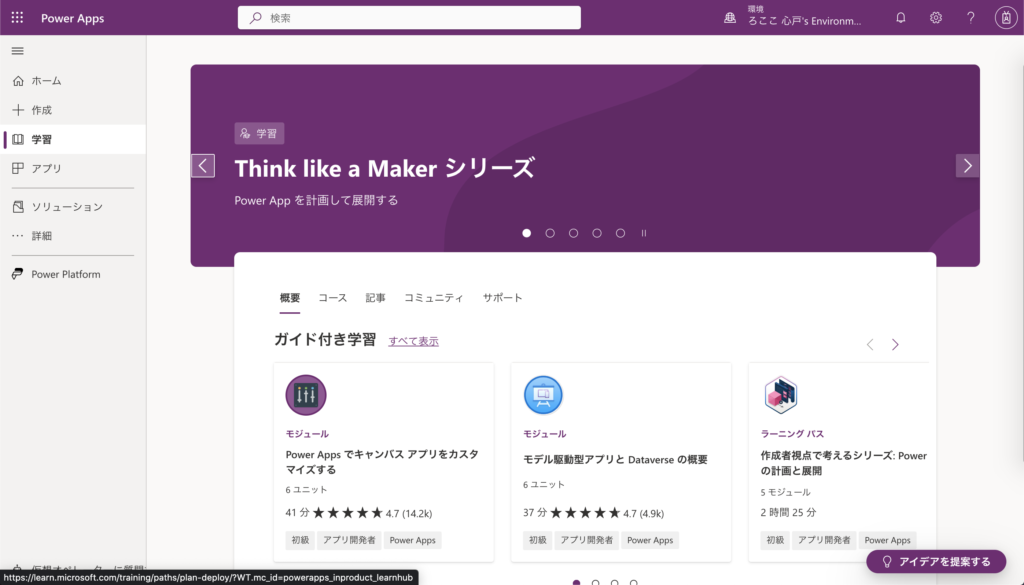
ここでは作成したアプリを一覧で確認できます。また、アプリの公開や共有、編集なども行えます。
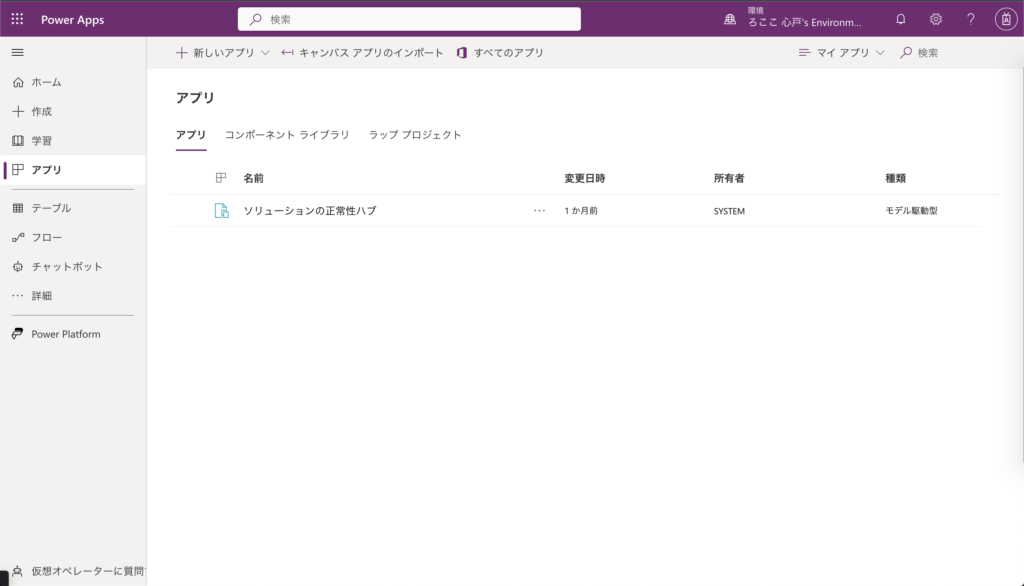
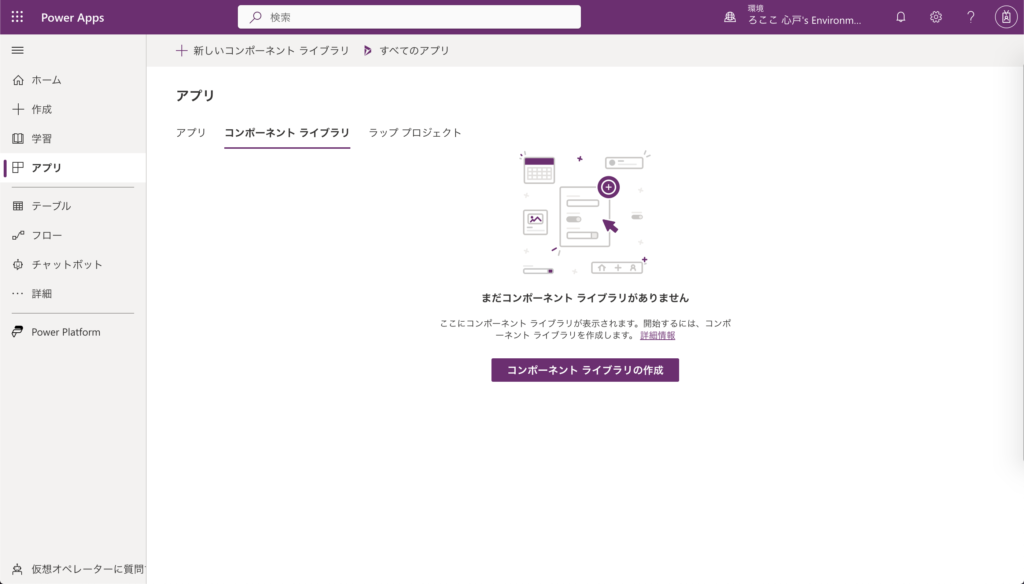
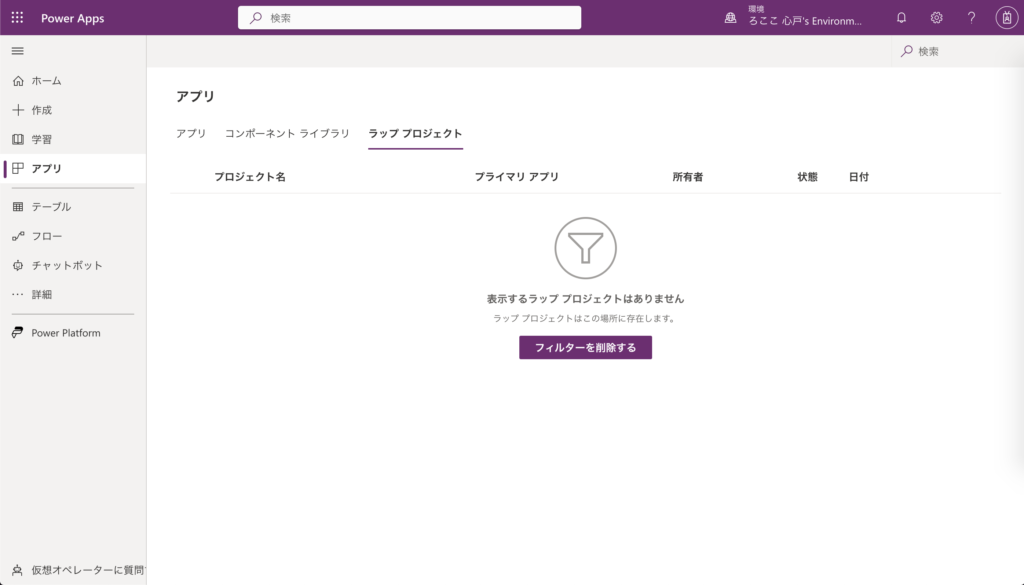
先ほどの3つよりも詳細な機能を持つアイテムについて紹介していきます。
線で区切られている部分の下に[詳細]というボタンがありますので、そちらを押すとPower Appsからアクセス可能なすべてのアイテムにアクセスすることができます。
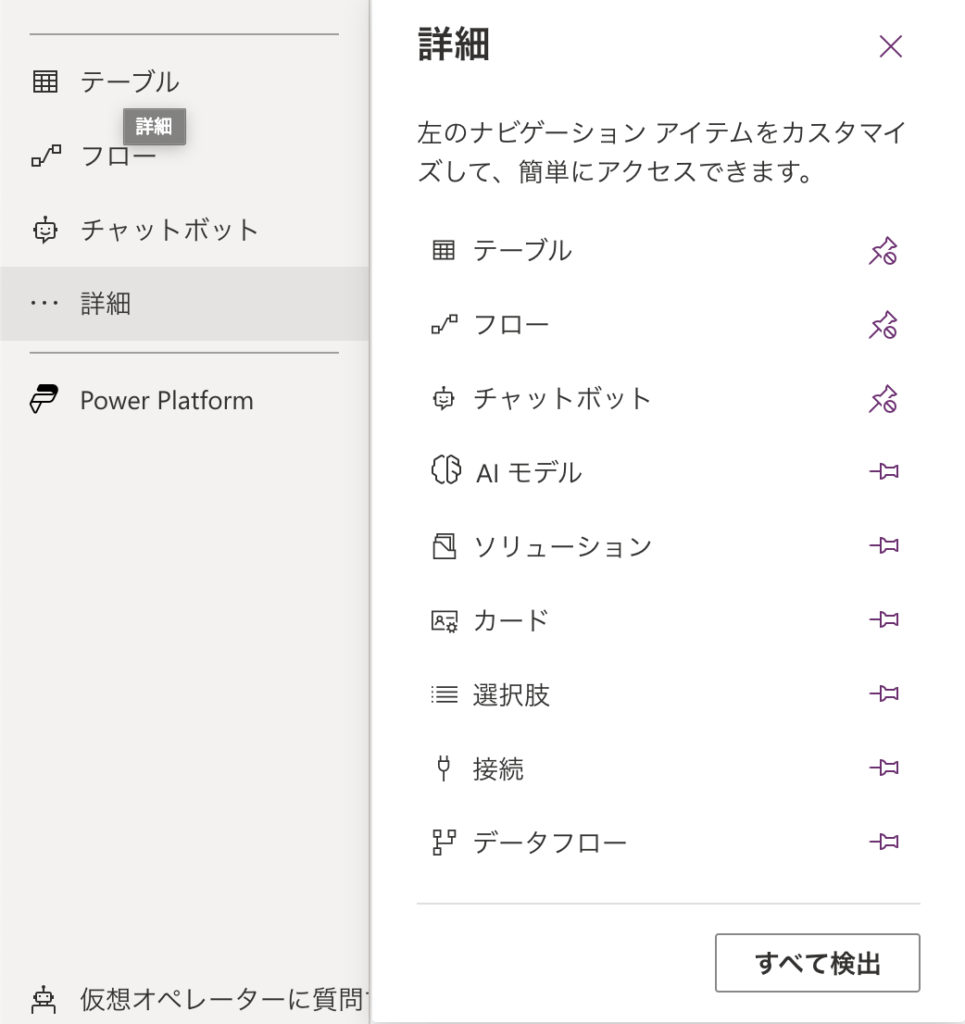
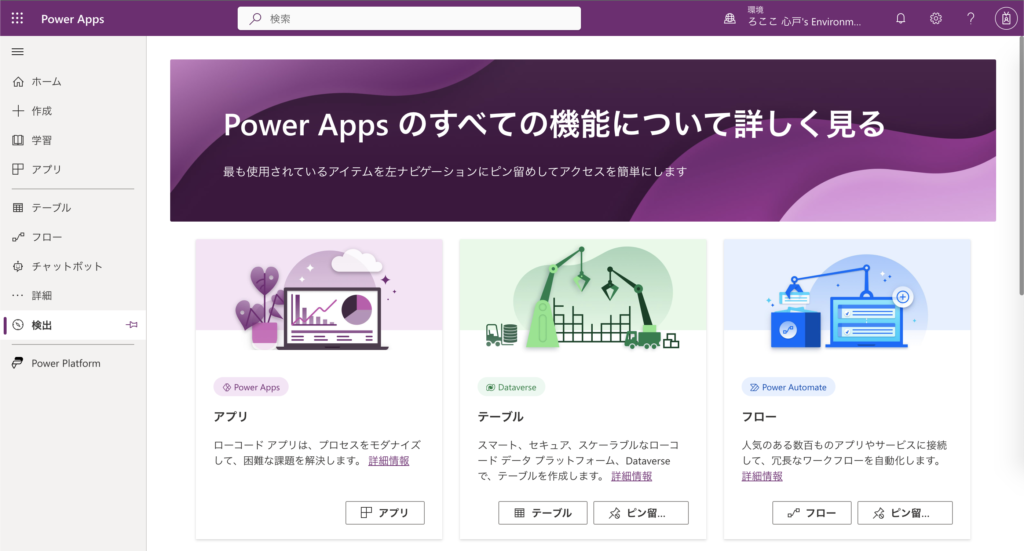

文字情報だけでなく、関連のイメージ画像を合わせて機能を覚えていきましょう!
アプリケーションで使用するデータを保存するための場所です。エンティティ(例えば、顧客や商品)に関連する情報をフィールド(列)に格納します。
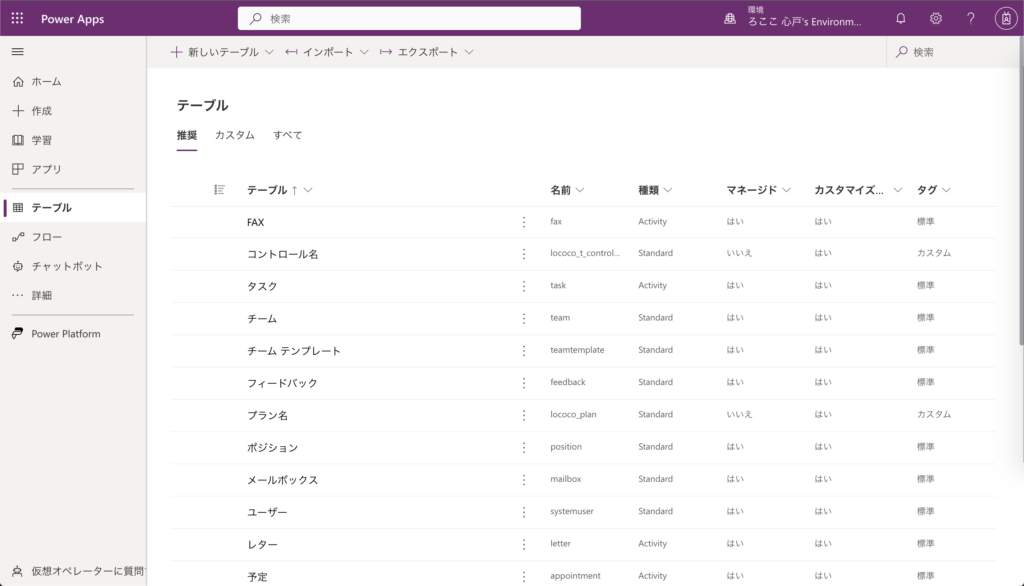
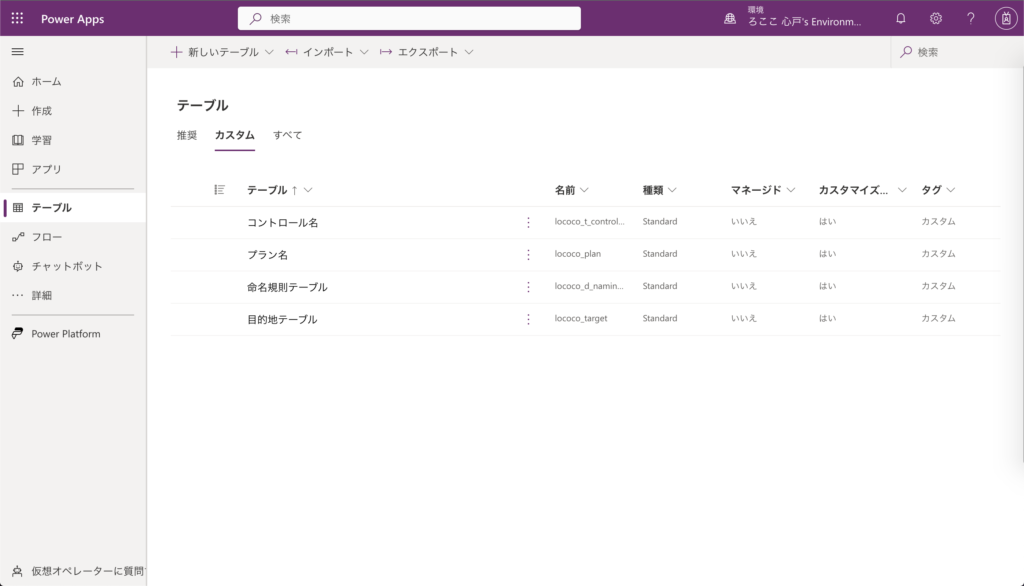
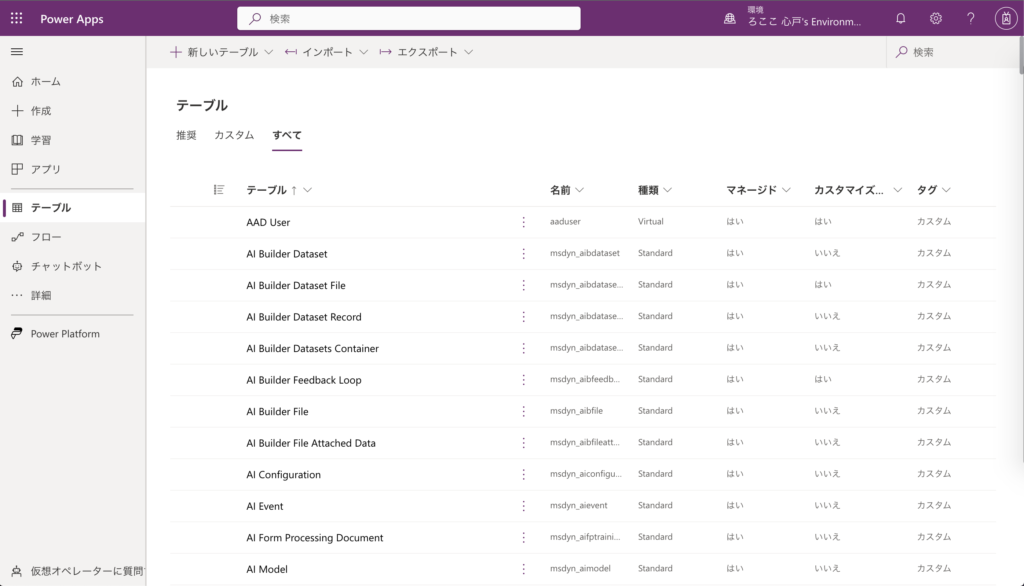
フローは、ビジネスプロセスを自動化するためのツールです。例えば、ある操作が行われたときに自動的にメールを送信するなどのタスクを作成することができます。
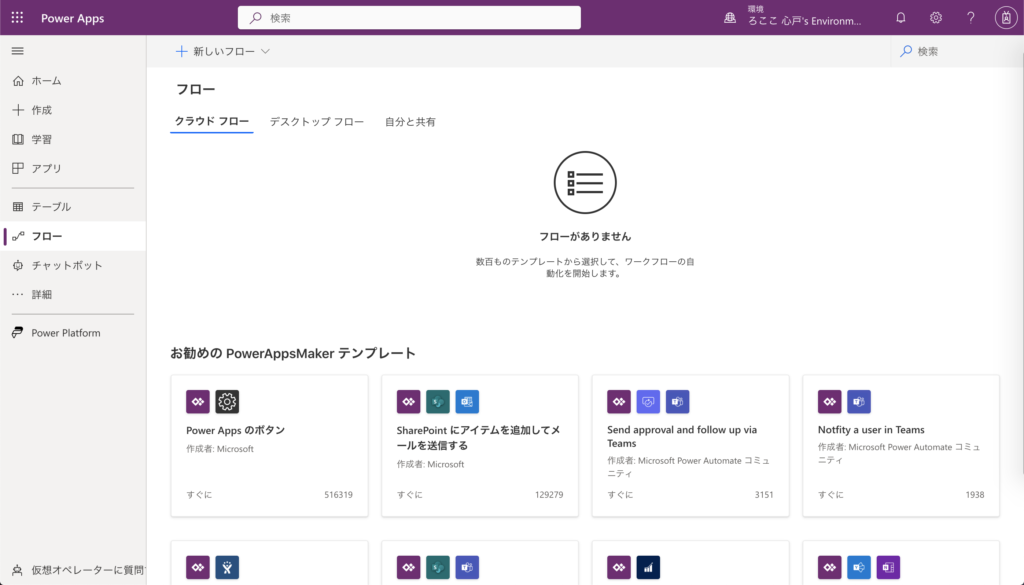
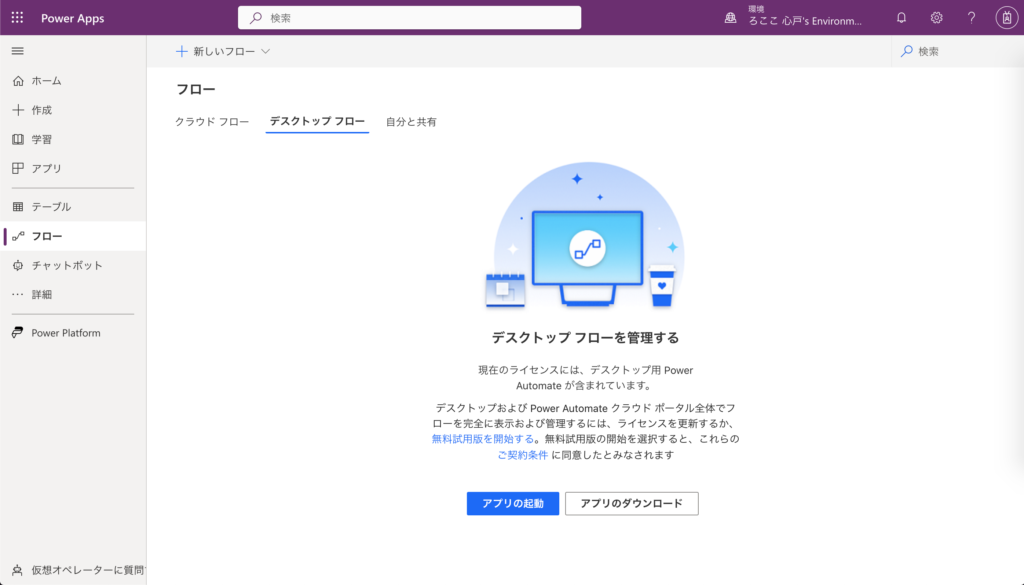
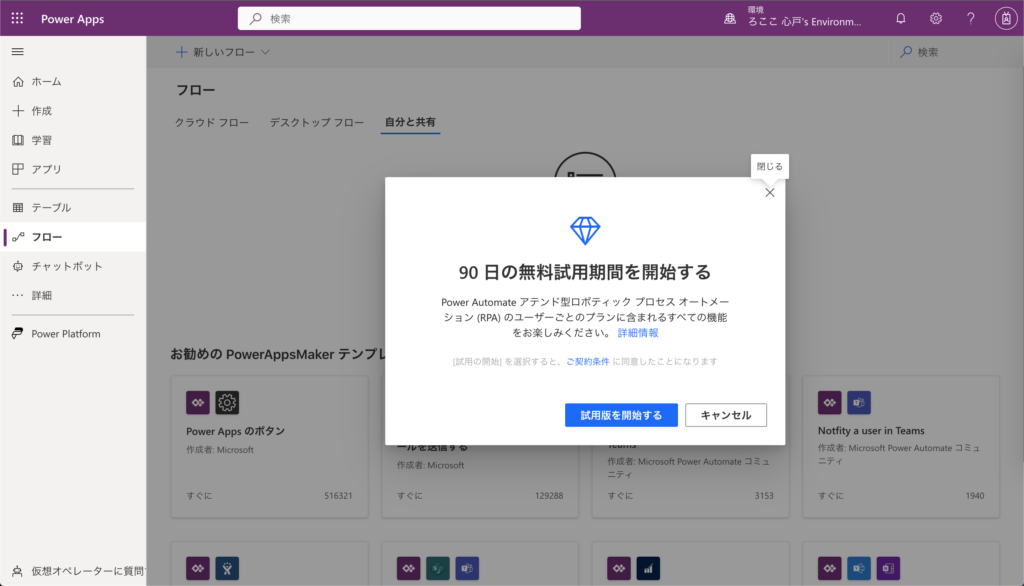
チャットボットは、ユーザーとのインタラクションを自動化するツールです。Power Appsでは、ユーザーの質問に対する自動応答や、特定のアクションをトリガーとするボットの作成が可能です。
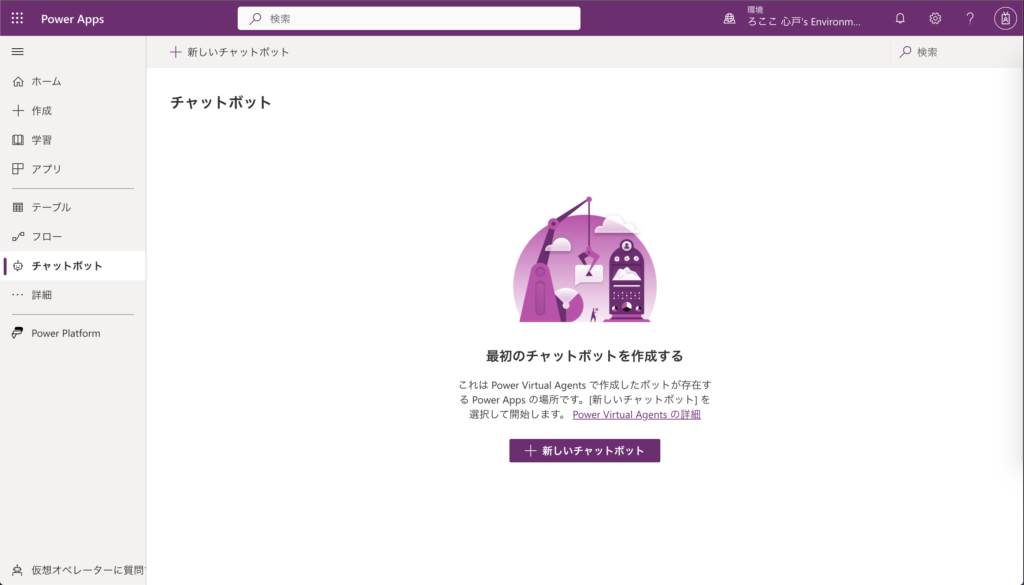
AIモデルは、アプリに人工知能の機能を追加するツールです。例えば、画像認識やテキスト分析など、さまざまなAIサービスをアプリに組み込むことができます。
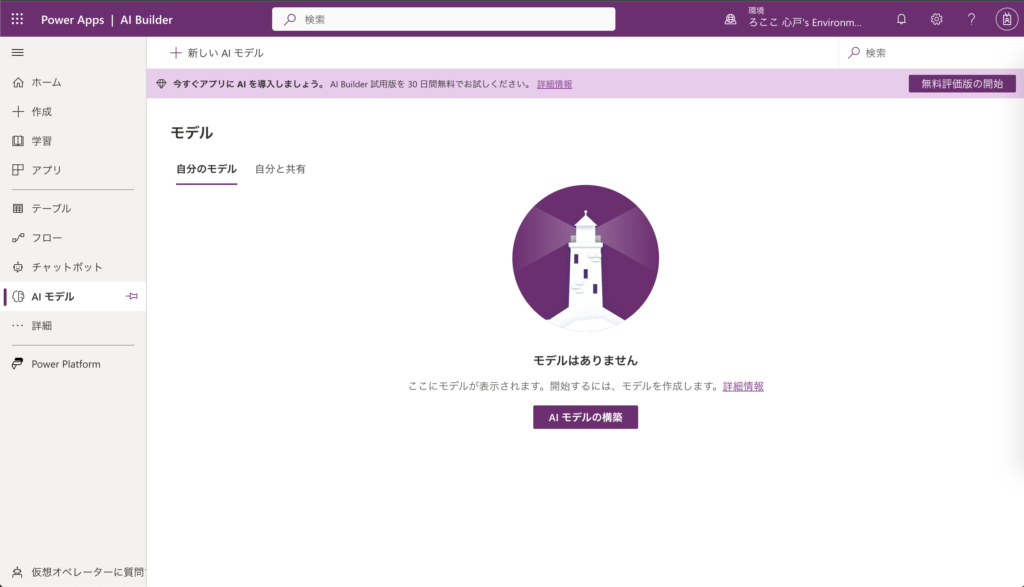
ソリューションは、アプリやフロー、テーブルなどを一元管理する機能です。特定のビジネスプロセスをパッケージ化し、他の環境やユーザーと共有することが可能です。
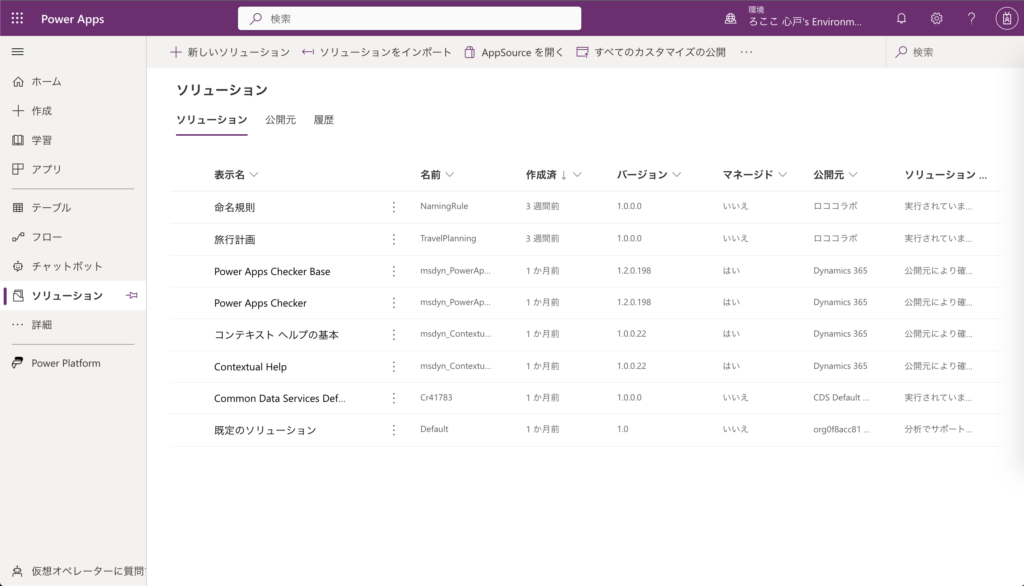
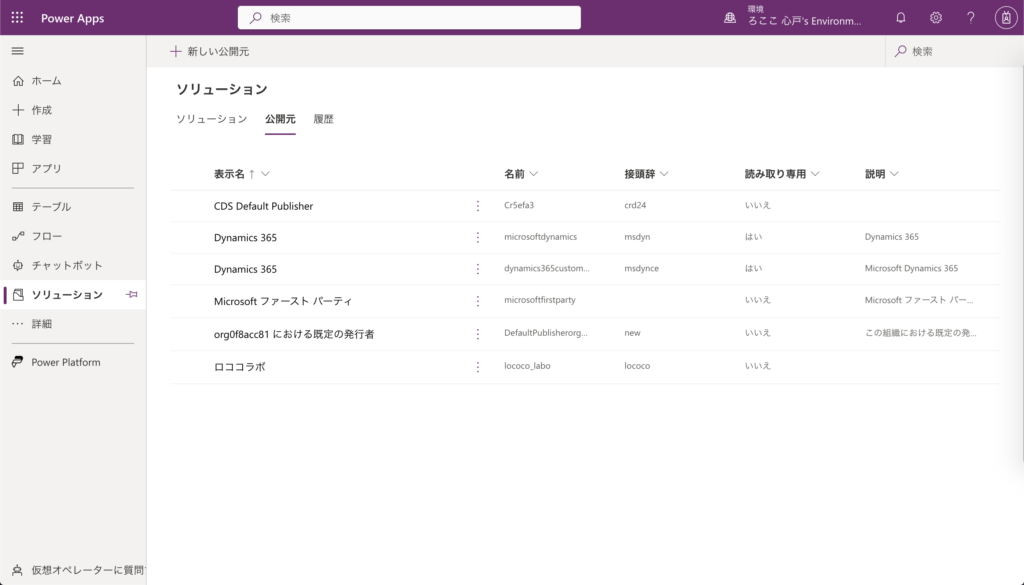
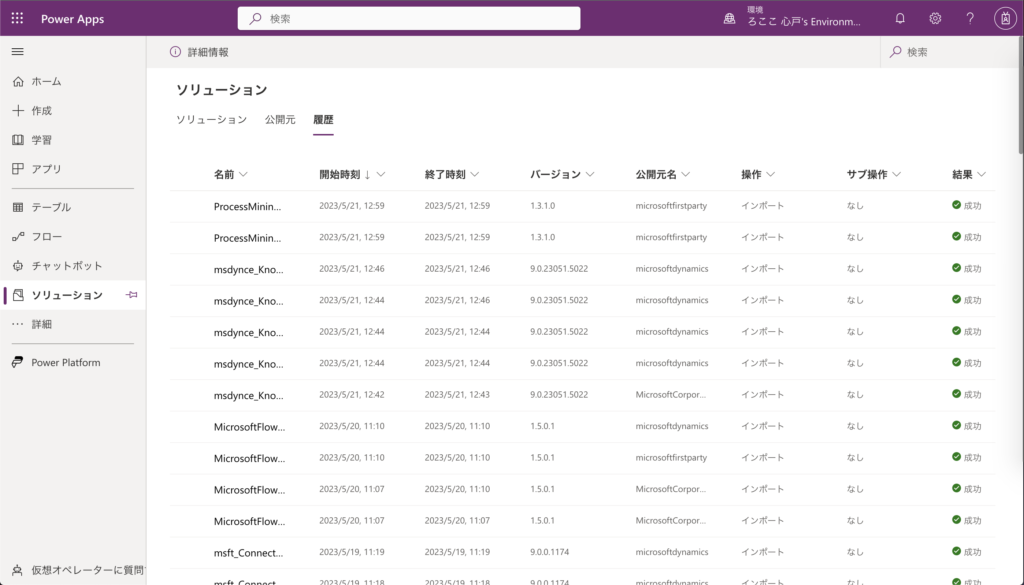
カードは、アプリの画面上でデータを表示するためのコンポーネントです。例えば、顧客情報や商品詳細など、特定のエンティティに関連する情報を一つのカードにまとめて表示することができます。
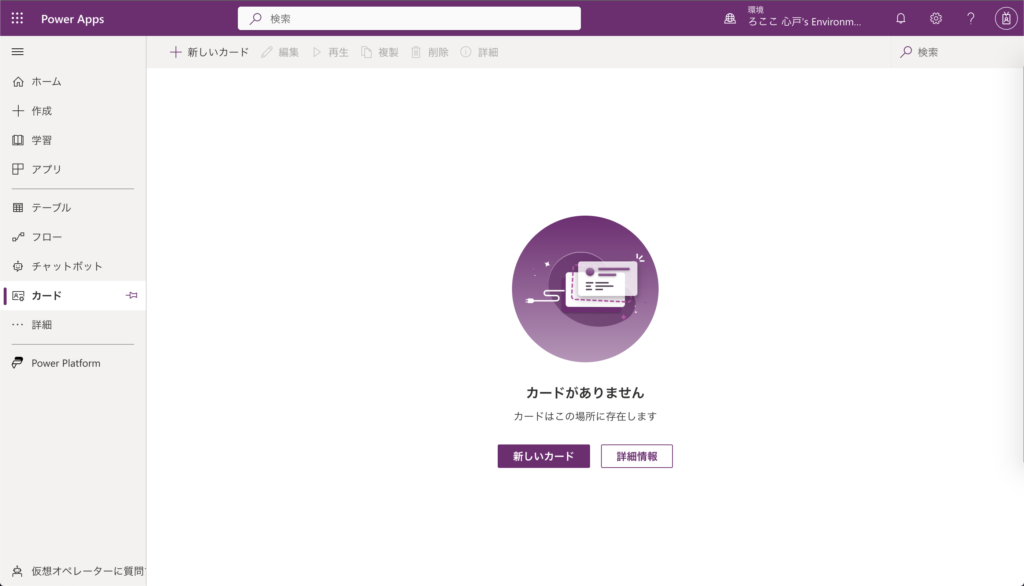
選択は、ユーザーがアプリ上で選択を行うためのコンポーネントです。ドロップダウンリストやチェックボックス、ラジオボタンなど、さまざまな形式の選択肢を提供することができます。
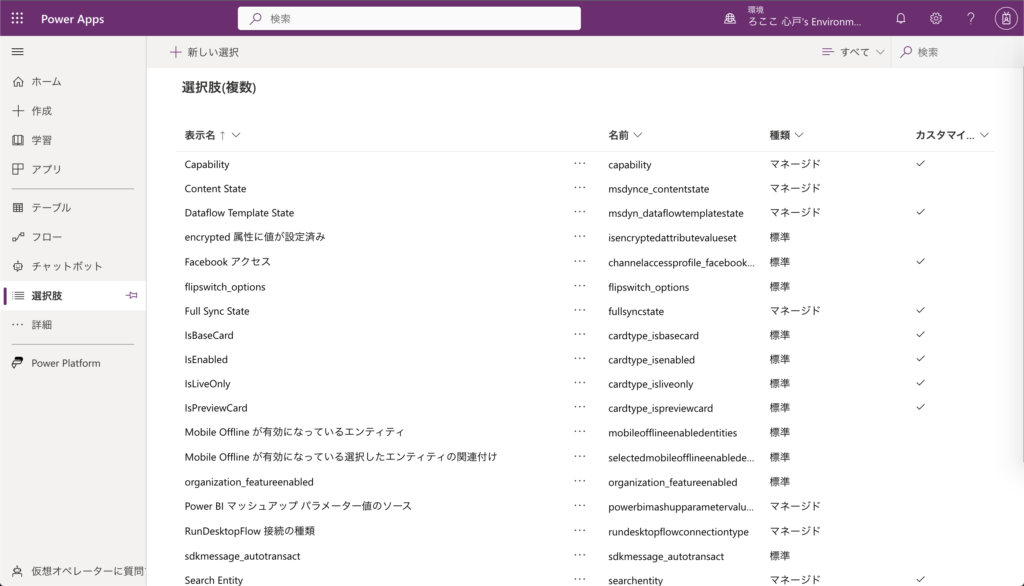
接続は、アプリと他のサービスやデータソースとの間の通信を管理するツールです。例えば、SharePointやExcel、SQL Serverなど、さまざまなデータソースとの接続を作成・管理することができます。
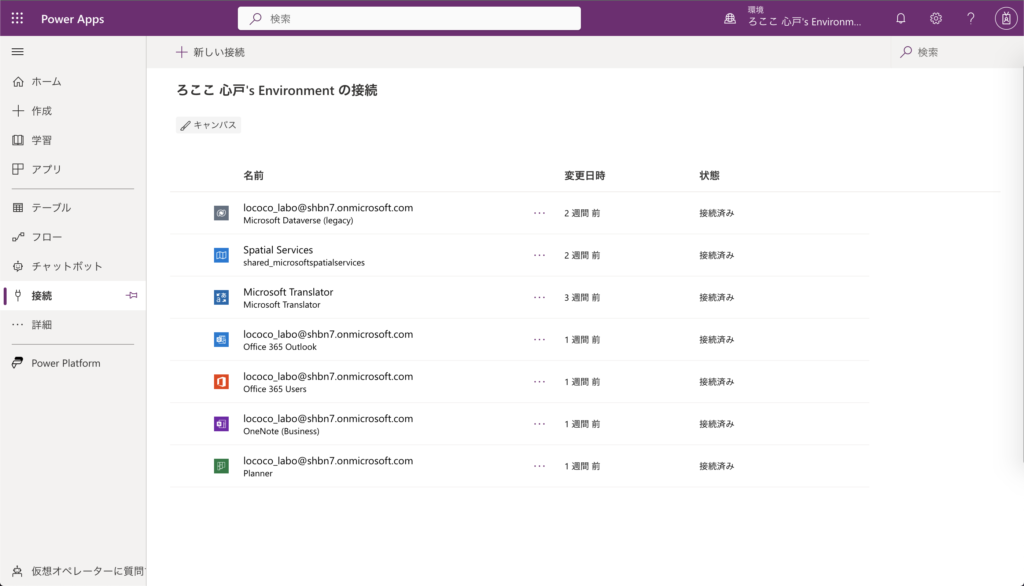
データフローは、データの移動と変換を自動化するツールです。複数のデータソースからデータを取り込み、必要な形式に変換して目的の場所に保存することができます。
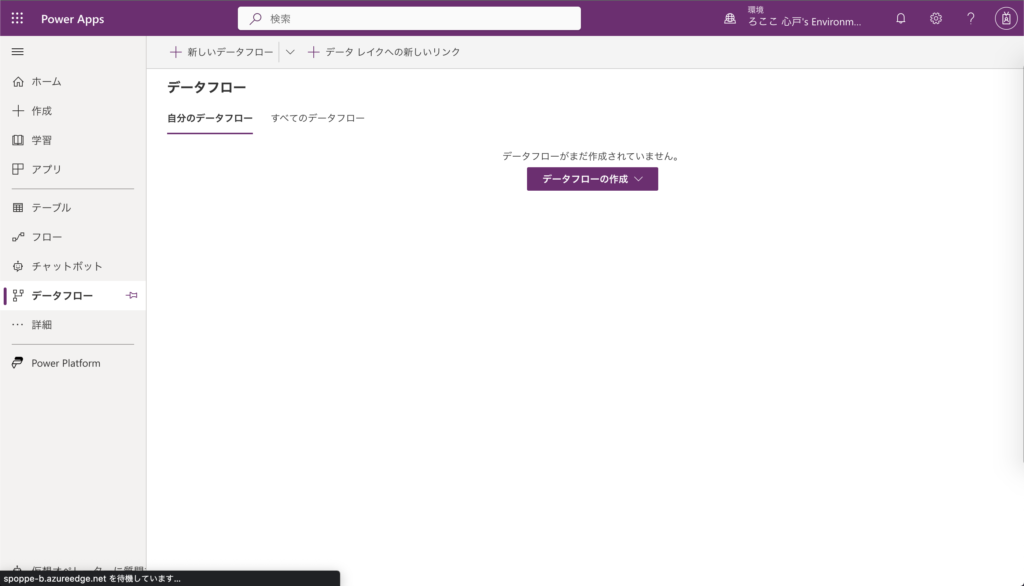

ここまでの情報を表にまとめました!ご活用くださいね〜
| キーワード | 役割 |
|---|---|
| ホーム | Power Appsのホームページ。新しいアプリの作成や既存アプリの管理が可能 |
| 作成 | 新しいアプリの作成や既存のアプリの編集が可能 |
| 学習 | Power Appsの使い方を学べるページ |
| アプリ | 作成したアプリを一覧で確認できるページ |
| テーブル | アプリケーションで使用するデータを保存する場所 |
| フロー | ビジネスプロセスを自動化するツール |
| チャットボット | ユーザーとのインタラクションを自動化するツール |
| AIモデル | アプリに人工知能の機能を追加するツール |
| ソリューション | アプリやフロー、テーブルなどを一元管理する機能 |
| カード | アプリの画面上でデータを表示するコンポーネント |
| 選択 | ユーザーがアプリ上で選択を行うためのコンポーネント |
| 接続 | アプリと他のサービスやデータソースとの間の通信を管理するツール |
| データフロー | データの移動と変換を自動化するツール |